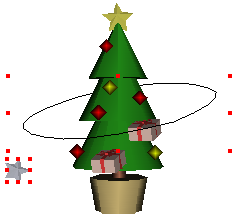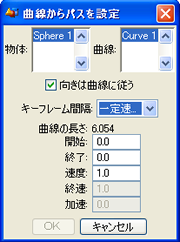|
⇤ ← 2009-02-14 05:58:38時点のリビジョン1
サイズ: 32
コメント:
|
← 2009-02-14 06:03:52時点のリビジョン2 ⇥
サイズ: 3568
コメント:
|
| 削除された箇所はこのように表示されます。 | 追加された箇所はこのように表示されます。 |
| 行 2: | 行 2: |
これまで物体を動かすには、いくつかのキーフレームでの位置を与えることで指定してきました。<<BR>> 動きを表す曲線を描いておき、 その曲線に沿って物体を動かすことができます。 作業手順は 1. 動かしたい物体を作る 1. 動きを表す曲線を描く 1. 動きを設定する の手順になります。 ---- === 動きを表す曲線を描く === 曲線を描くツールは3つありました。多角形、補間曲線、近似曲線です。 どれを使ってもかまいません。 描く曲線は開曲線、閉曲線のどちらでもかまいません。 作例では多角形ツールを用い、辺の数を6、形状を補間にして描きました。 曲線を描いた後、位置、大きさ、向きを調整しておきます。 曲線の編集画面で、個々の点の位置を修正して複雑な曲線にすることもできます。 編集時は「画面」メニューで「全体」を表示させるとよいでしょう。 {{attachment:line1.png}} ---- === 動きを設定する === 1)動かしたい物体と曲線の2つを選択します。動かす物体はどこにあってもかまいません。向きは調整しておくこと。 {{attachment:line2.png}} 2)「アニメーション」メニューより「曲線からパスを設定」を選びます。 {{attachment:line3.png}} 表示されたウインドウで項目の値を確認し、OKを押します。 必ずチェックすべき項目 * 「物体」には動かしたい物体の名前が選択されていること。 * 「曲線」には動きを表すために描いた曲線が選択されていること。 * 「開始」 動きを開始するフレーム(秒)を入力します。 * 「終了」 動きの終わるフレーム(秒)を入力します。 補助的な項目 * 「向きは曲線に従う」 チェックがついていると進行方向により物体の向きが変わります。ついていない時は同じ向きのままです。 * 「キーフレーム間隔」は「自動」「一定速度」「一定加速」から選択できます。 * 「速度」は動きの時間から計算されることもあるし、入力することもできます。 * 「終速」、「加速」は「一定加速」のときは入力が必要です。 ---- === 補足 === 曲線から動きを設定すると、動かす物体に Name 1 Position、Name 1 Rotationの2つのトラックが追加され、このトラックにいくつかのキーフレームが設定されます。 Nameの部分は物体の名前です。 <<Color(red:動きを設定した後で、動きを表す曲線を修正しても効果はありません。)>> やりなおすときは上記2つのトラックを削除し、曲線からパスを設定の作業をもう一度行ってください。 ---- === 課題 === 商品紹介のアニメーションを作りましょう。 中央に商品を配置した後、簡単な形状の物体を追加し、曲線にそった動きをつけてみなさい。 物体の形状は前後左右の違いが分る程度のものにし、曲線の向きによって物体の向きも変わることを確認すること。 同様の方法で「ライト」にも動きをつけることができます。 スポットライトや点光源を動かすと面白い表現ができます。 |
曲線に沿った動き
これまで物体を動かすには、いくつかのキーフレームでの位置を与えることで指定してきました。
動きを表す曲線を描いておき、 その曲線に沿って物体を動かすことができます。
作業手順は
- 動かしたい物体を作る
- 動きを表す曲線を描く
- 動きを設定する
の手順になります。
動きを表す曲線を描く
曲線を描くツールは3つありました。多角形、補間曲線、近似曲線です。 どれを使ってもかまいません。 描く曲線は開曲線、閉曲線のどちらでもかまいません。
作例では多角形ツールを用い、辺の数を6、形状を補間にして描きました。
曲線を描いた後、位置、大きさ、向きを調整しておきます。 曲線の編集画面で、個々の点の位置を修正して複雑な曲線にすることもできます。 編集時は「画面」メニューで「全体」を表示させるとよいでしょう。
動きを設定する
1)動かしたい物体と曲線の2つを選択します。動かす物体はどこにあってもかまいません。向きは調整しておくこと。
2)「アニメーション」メニューより「曲線からパスを設定」を選びます。
表示されたウインドウで項目の値を確認し、OKを押します。
必ずチェックすべき項目
- 「物体」には動かしたい物体の名前が選択されていること。
- 「曲線」には動きを表すために描いた曲線が選択されていること。
- 「開始」 動きを開始するフレーム(秒)を入力します。
- 「終了」 動きの終わるフレーム(秒)を入力します。
補助的な項目
- 「向きは曲線に従う」 チェックがついていると進行方向により物体の向きが変わります。ついていない時は同じ向きのままです。
- 「キーフレーム間隔」は「自動」「一定速度」「一定加速」から選択できます。
- 「速度」は動きの時間から計算されることもあるし、入力することもできます。
- 「終速」、「加速」は「一定加速」のときは入力が必要です。
補足
曲線から動きを設定すると、動かす物体に Name 1 Position、Name 1 Rotationの2つのトラックが追加され、このトラックにいくつかのキーフレームが設定されます。 Nameの部分は物体の名前です。
動きを設定した後で、動きを表す曲線を修正しても効果はありません。
やりなおすときは上記2つのトラックを削除し、曲線からパスを設定の作業をもう一度行ってください。
課題
商品紹介のアニメーションを作りましょう。
中央に商品を配置した後、簡単な形状の物体を追加し、曲線にそった動きをつけてみなさい。
物体の形状は前後左右の違いが分る程度のものにし、曲線の向きによって物体の向きも変わることを確認すること。
同様の方法で「ライト」にも動きをつけることができます。 スポットライトや点光源を動かすと面白い表現ができます。