押し出す
曲線から立体を作る方法の1つです。
- 描いた曲線を断面の形とする立体を作る機能です。
- 両端に穴が開いた形になります。
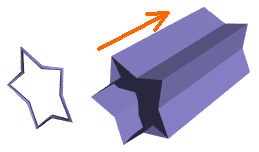
- 曲線で星型を描き、描いた線と垂直方向に押し出すと図のような立体ができます。
- 断面の向きと押し出す向きの関係に注意が必要です。
- 矢印が押し出す方向です。
座標軸
Art of Illusion では右手系の座標系を使います。
- X軸が左右方向、Y軸が上下方向、Z軸が前後方向で、矢印の方向が+です。
- 親指、人差し指、中指をお互いに直角になるようにのばし、順にX軸、Y軸、Z軸に対応づけます。
- 右手で行うと図の対応になります。
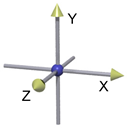
作成手順
(1)断面の形を曲線で作成します。
- 断面の形は前、左、上のいずれかの方向から描いてください。 斜め方向から描かないこと。
(2)曲線を選択します。
(3)ツールメニューより「押し出す」を選び、パラメータを指定します。
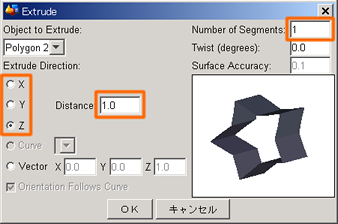
- 押し出す方向: Extrude Direction をX,Y,Zから選びます。
- 断面に垂直な方向を選んでください。
- 前から描いたときはZ、左から描いたときはX、上から描いたときはYです。
- 押し出す量:Distance 数値で指定します。
- 分割数:Number of Segments
- 押し出しで出来た立体を、その方向にいくつに分割しておくかを指定します。
- あとで編集するつもりのときは形状に応じた数にします。
- そのままの形で使うなら1のままでよい。
(4)ウインドウ右下のプレビュー表示で確認し、OKをクリックします。
曲線方向に押し出す
2つの曲線を描いておき、一方の曲線をもうひとつの曲線に沿って押し出すこともできます。
(1)曲線を2本描いておきます。
- 2本は別の方向から描くこと。
(2)2本の曲線を選択します。
(3)ツールメニューより「押し出す」を選び、パラメータを指定します。
- Curve にチェックを入れ、その右の選択項目と、Object to Extrude の選択項目で曲線を選びます。
- 最初はCurveの右の選択項目が現れないかもしれません。Object to Extrudeの選択を行うと現れます。
- どちらにどの曲線を指定するかで形が変わるので、プレビューで確認します。
- Orientation Follows Curve にチェックが入っていると、押し出しの向きに沿って押し出す図形の向きが調整されます。
- チェックが無いときは、もとの向きを変えないで押し出します。
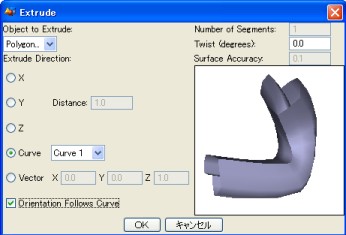
(4)OKをクリックします。