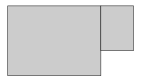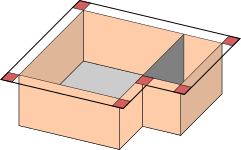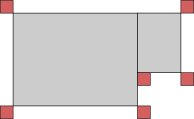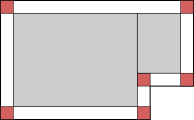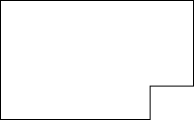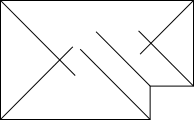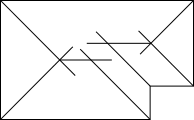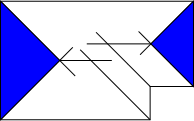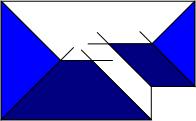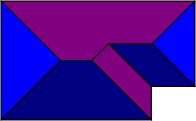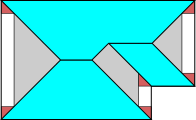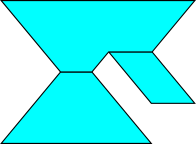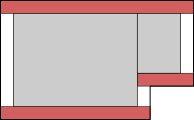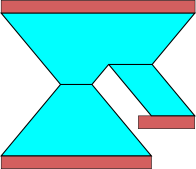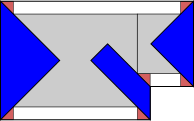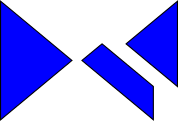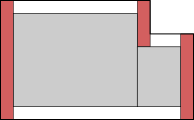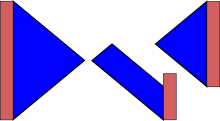|
サイズ: 2767
コメント:
|
← 2015-12-22 06:48:05時点のリビジョン21 ⇥
サイズ: 4888
コメント:
|
| 削除された箇所はこのように表示されます。 | 追加された箇所はこのように表示されます。 |
| 行 1: | 行 1: |
| #acl All: |
|
| 行 7: | 行 5: |
| 条件は | 家の形は |
| 行 16: | 行 14: |
| 1. 着色、玄関や窓などを書き込む | |
| 行 17: | 行 16: |
| 1. 着色、玄関や窓などを書き込む | |
| 行 20: | 行 18: |
| . 先に決めた、平面図の形に合わせて作成します。 | |
| 行 21: | 行 20: |
| 壁の作図は[[家のペーパークラフト(1)]]で説明しています。 | 概要を[[家のペーパークラフト]]で確認し、平面図を決めてから始めましょう。 ---- 平面図がこの形の場合を例として説明しています。 . {{attachment:ie01.png}} |
| 行 26: | 行 29: |
| 屋根は壁から軒下の長さだけ出ている形にします。 茶色で示した部分が軒下です。 . 壁は茶色の部分の内側につきます . 屋根は茶色も部分の外側につきます . {{attachment:ie24.png}} 角の部分に注目すると、 同じ大きさの正方形の分だけ外側になっています。 |
|
| 行 29: | 行 42: |
| どの方向にも同じだけ出ているようにするため、 正方形を1つ描き、それをコピーしてそれぞれの角にスナップで配置します。 |
正方形を1つ描きます。 正方形はctrlを押しながら、縦横の長さが等しくなるように描くこと。 それをコピーしてそれぞれの角にスナップで配置します。 |
| 行 33: | 行 48: |
| 次に、配置した正方形の外側に沿った形を描きます。 | 次に、配置した正方形の外側に沿った形をペンツールで描きます。 |
| 行 39: | 行 54: |
---- === でっぱり部分 === 組み立て時に必要になるでっぱり部分を、作図しておきます。 . {{attachment:ie24.png}} 先に配置した正方形をパスに変換し、 2つの角を反対の端に移動してスナップすれば簡単にできます。 横方向のパーツ . {{attachment:ie25.png}} 縦方向のパーツ . {{attachment:ie26.png}} |
|
| 行 78: | 行 78: |
---- === 屋根の面を描く === 屋根を構成する面は、上で作図した交点や角を通る多角形です。 交点や頂点にスナップするように指定し、 ペンツールで順にクリックして作図します。 左右の三角形のパーツを作図しました。 |
|
| 行 79: | 行 90: |
手前側の2つのパーツは、このように描けます。 |
|
| 行 80: | 行 93: |
残りのパーツを描きました。 |
|
| 行 81: | 行 96: |
---- === 立体化 === 屋根(のパーツ1つ)を真横から見た形を示します。 . 左端が屋根の端 . 右側が屋根のてっぺん |
|
| 行 82: | 行 106: |
屋根の部品は斜めの部分 b の長さに合わせて作成する必要があります。 真上から見た形を作図したので、対応する部分の長さは a になっています。 屋根の部品をこの方向に a対b の比率で拡大して作ります。 作例では 120% 拡大としました。 他の値でもよいが、一定にすること。 拡大率を大きくするととんがり屋根になります。 数値で指定して拡大縮小するには . 「オブジェクト」メニューから「変形」を選び . そのなかの「拡大縮小」タブを使います |
|
| 行 83: | 行 122: |
前後方向に流れる部分が3つあります。 |
|
| 行 84: | 行 126: |
この部品は . 幅 100% . 高さ 120% で拡大します。 |
|
| 行 85: | 行 133: |
この部品に対応する軒下を作ります。 先に使った正方形をコピーし、パスに変換し、 2つの角を反対の端に移動してスナップして作ります。 . {{attachment:ie25.png}} 対応する位置に配置します。 |
|
| 行 86: | 行 144: |
この3つの部品は左右方向に流れる部分です。 |
|
| 行 87: | 行 147: |
この部品は . 幅 120% . 高さ 100% で拡大します。 |
|
| 行 88: | 行 154: |
同様に軒下を作り . {{attachment:ie26.png}} 対応する位置に配置します。 |
|
| 行 89: | 行 162: |
屋根の部品ができました。 |
家のペーパークラフト(2)
家のペーパークラフトを作ります。
家の形は
- 1階建て
- 平面図は長方形が2つつながった形
- 屋根は寄棟
全体の手順は
- 平面図の形を描く
- 壁を作図する
- 屋根のパーツを作図する
- 着色、玄関や窓などを書き込む
- サイズを決め、用紙に配置する
このページでは、屋根のパーツの作図を説明しています。
- 先に決めた、平面図の形に合わせて作成します。
概要を家のペーパークラフトで確認し、平面図を決めてから始めましょう。
平面図がこの形の場合を例として説明しています。
屋根の外形
屋根は壁から軒下の長さだけ出ている形にします。 茶色で示した部分が軒下です。
- 壁は茶色の部分の内側につきます
- 屋根は茶色も部分の外側につきます
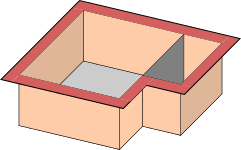
角の部分に注目すると、 同じ大きさの正方形の分だけ外側になっています。 屋根の端は壁より少し外側になります。
正方形を1つ描きます。 正方形はctrlを押しながら、縦横の長さが等しくなるように描くこと。
それをコピーしてそれぞれの角にスナップで配置します。
次に、配置した正方形の外側に沿った形をペンツールで描きます。 スナップをつかって角をつなぐように描きます。
これが屋根全体を上からみた形です。
屋根を面に分ける
屋根はいくつかの面が組み合わされてできています。 まず、真上から見た形の作図をします。
屋根の形のそれぞれの角から45度の線を引きます。
ペンツールでctrlキーを押しながらクリックすると45度の線が描けます。 角に合わせるにはスナップを使います。
この例では6つ角があるので、6本描きました。 長さは他の線と交わる程度でよい。
斜めの線どうしの交点をみつけ、そこから水平線を引きます。 (家の形によっては垂直線を描く場合もあります)
水平線もペンツールでctrlキーを押しながらクリックです。
交点にスナップするように指定して行います。
屋根の面を描く
屋根を構成する面は、上で作図した交点や角を通る多角形です。
交点や頂点にスナップするように指定し、 ペンツールで順にクリックして作図します。
左右の三角形のパーツを作図しました。
手前側の2つのパーツは、このように描けます。
残りのパーツを描きました。
立体化
屋根(のパーツ1つ)を真横から見た形を示します。
- 左端が屋根の端
- 右側が屋根のてっぺん
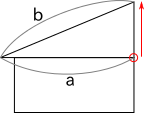
屋根の部品は斜めの部分 b の長さに合わせて作成する必要があります。
真上から見た形を作図したので、対応する部分の長さは a になっています。
屋根の部品をこの方向に a対b の比率で拡大して作ります。
作例では 120% 拡大としました。 他の値でもよいが、一定にすること。 拡大率を大きくするととんがり屋根になります。
数値で指定して拡大縮小するには
- 「オブジェクト」メニューから「変形」を選び
- そのなかの「拡大縮小」タブを使います
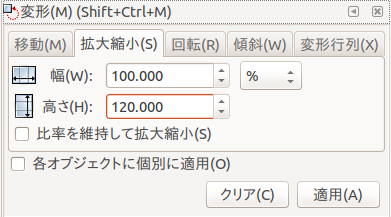
前後方向に流れる部分が3つあります。
この部品は
- 幅 100%
- 高さ 120%
で拡大します。
この部品に対応する軒下を作ります。
先に使った正方形をコピーし、パスに変換し、 2つの角を反対の端に移動してスナップして作ります。
対応する位置に配置します。
この3つの部品は左右方向に流れる部分です。
この部品は
- 幅 120%
- 高さ 100%
で拡大します。
同様に軒下を作り
対応する位置に配置します。
屋根の部品ができました。