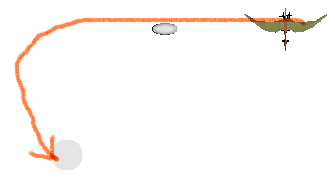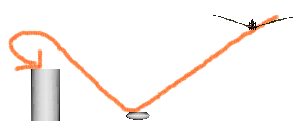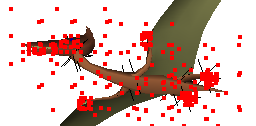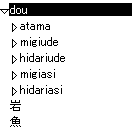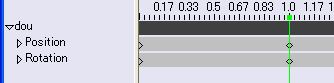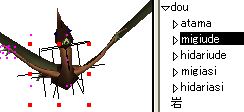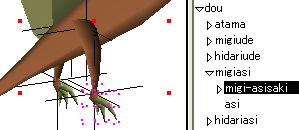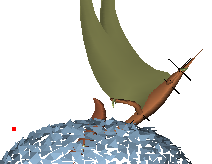|
サイズ: 50
コメント:
|
← 2009-02-20 06:28:54時点のリビジョン4 ⇥
サイズ: 5087
コメント:
|
| 削除された箇所はこのように表示されます。 | 追加された箇所はこのように表示されます。 |
| 行 2: | 行 2: |
| 動きをつける手順とテクニックを、作例を用いて説明します。<<BR>> 翼竜の形を作り、親子関係の設定まで済んでいる状態から説明を始めています。<<BR>> 親子関係のつけ方は[[親子関係のテクニック]]のページを参考にしてください。 ---- === 全体の動きと時間配分を考えます。 === 右方向から現れ、水中に飛び込んで魚を捕まえ、いったん上昇し、岩の上に着地するアニメーションを作ることにしました。 '''上'''から見たときの動きはこのようになります。<<BR>> 魚の位置と岩の位置には'''仮の物体'''を配置しています。 {{attachment:sample1.png}} '''前'''から見たときの図です。 {{attachment:sample2.png}} 魚を捕まえるのが1秒目、岩に着地するのが5秒目で、全体で6秒の予定です。 ---- === 基本の形を設定します。 === 1. 0秒目(またはそれより前)のフレームで行います。 1. いちばん親の部品(ここでは胴体)を選択し、「編集」メニューより「子を選択」を行います。 1. 選択した部品の子(や孫)すべてが選択され図のような表示になります。 1. 「アニメーション」メニューの「位置を設定」を行います。 この作業により、子の部品に親に対する相対的な位置が設定され、親を動かすといっしょに動くようになります。 {{attachment:sample3.png}} ---- === 翼竜におおまかな動きをつけます。 === 親である dou だけを選択して、これまで通りの方法で動きを付けていきます。<<BR>> はじめの位置(0秒目)、魚の位置(1秒目)、上昇(3秒目)、岩の上(5秒目)と大まかに「位置を設定」します。<<BR>> 微調整は後で行います。 {{attachment:sample4.png}} この作業ではキーフレームは dou にだけ付きます。 {{attachment:sample6.png}} ---- === カメラ位置を調整します。 === 特に見せたいシーンについて、しっかり調整します。 中ドラッグで回転するときには、選択した部品を中心に行われるので、見たいものを選択しておいて行うと楽です。 . 1秒目で、仮に置いた魚の位置を示す物体を選択して行っています。 {{attachment:sample7.png}} . 5秒目のシーンです。 {{attachment:sample8.png}} カメラを動かす場合は最小限の移動にしましょう。 ---- === 背景色、ライティングを調整します。 === いくつかのフレームでレンダリング(静止画像)を行って確認します。 ---- === 部分の動きをつけます。 === 部分を動かすには、動かしたい部分の付け根に配置した '''null''' に対応する部品だけを選択し、 この部品に位置を設定します。 翼を上下させるために migiude を選択して回転しています。<<BR>> うまく配置されていれば回転だけで調整できるはずです。 {{attachment:sample11.png}} 岩の上に着地するときには足も動かしています。<<BR>> 動く前の瞬間と、動いた後の瞬間の2つのキーフレームが必要です。 {{attachment:sample13.png}} ---- === 魚をメッシュで作成し配置します。 === 1. 魚が捕まるのは1秒目ですが、翼竜と一緒に動かしたいので、基本のポーズを設定した0秒目で作業します。 1. 大きさと位置を整えます。上あごの下に置きました。下あごと重なっていますが、あとであごを動かす予定です。 1. atama の子にします。頭を動かしたときについてくるようにするためです。 1. 「位置を設定」を行います。この作業で魚(本物)は atama について動くようになります。 {{attachment:sample9.png}} ---- === 魚に可視トラックを追加します。 === 0秒目では見えない状態とし、1秒目で見える状態に変えます。 ---- === 魚の位置に仮りに置いていた球に破片トラックを追加します。 === 爆発の時間と位置をしっかり調整します。 {{attachment:sample14.png}} ---- === 岩をメッシュで作成し、仮の物体と置き換えます。 === . 着地した足の位置に合わせて岩を作ります。 . 足の位置を調整するより、岩の形を調整するほうが簡単です。 . 仮に置いてあった円柱は削除しました。 {{attachment:sample12.png}} ---- さらに微調整を加えて完成させます。 このように、おおまかな動きから始めて、だんだん細かな部分に進む方が効率よく作業できます。 そのためには始めの計画が大切ですね。 |
動きをつける手順とテクニック
動きをつける手順とテクニックを、作例を用いて説明します。
翼竜の形を作り、親子関係の設定まで済んでいる状態から説明を始めています。
親子関係のつけ方は親子関係のテクニックのページを参考にしてください。
全体の動きと時間配分を考えます。
右方向から現れ、水中に飛び込んで魚を捕まえ、いったん上昇し、岩の上に着地するアニメーションを作ることにしました。
上から見たときの動きはこのようになります。
魚の位置と岩の位置には仮の物体を配置しています。
前から見たときの図です。
魚を捕まえるのが1秒目、岩に着地するのが5秒目で、全体で6秒の予定です。
基本の形を設定します。
- 0秒目(またはそれより前)のフレームで行います。
- いちばん親の部品(ここでは胴体)を選択し、「編集」メニューより「子を選択」を行います。
- 選択した部品の子(や孫)すべてが選択され図のような表示になります。
- 「アニメーション」メニューの「位置を設定」を行います。
この作業により、子の部品に親に対する相対的な位置が設定され、親を動かすといっしょに動くようになります。
翼竜におおまかな動きをつけます。
親である dou だけを選択して、これまで通りの方法で動きを付けていきます。
はじめの位置(0秒目)、魚の位置(1秒目)、上昇(3秒目)、岩の上(5秒目)と大まかに「位置を設定」します。
微調整は後で行います。
この作業ではキーフレームは dou にだけ付きます。
カメラ位置を調整します。
特に見せたいシーンについて、しっかり調整します。
中ドラッグで回転するときには、選択した部品を中心に行われるので、見たいものを選択しておいて行うと楽です。
- 1秒目で、仮に置いた魚の位置を示す物体を選択して行っています。
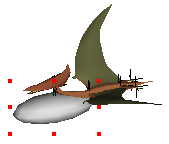
- 5秒目のシーンです。
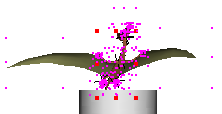
カメラを動かす場合は最小限の移動にしましょう。
背景色、ライティングを調整します。
いくつかのフレームでレンダリング(静止画像)を行って確認します。
部分の動きをつけます。
部分を動かすには、動かしたい部分の付け根に配置した null に対応する部品だけを選択し、 この部品に位置を設定します。
翼を上下させるために migiude を選択して回転しています。
うまく配置されていれば回転だけで調整できるはずです。
岩の上に着地するときには足も動かしています。
動く前の瞬間と、動いた後の瞬間の2つのキーフレームが必要です。
魚をメッシュで作成し配置します。
- 魚が捕まるのは1秒目ですが、翼竜と一緒に動かしたいので、基本のポーズを設定した0秒目で作業します。
- 大きさと位置を整えます。上あごの下に置きました。下あごと重なっていますが、あとであごを動かす予定です。
- atama の子にします。頭を動かしたときについてくるようにするためです。
- 「位置を設定」を行います。この作業で魚(本物)は atama について動くようになります。
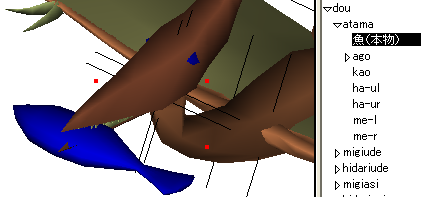
魚に可視トラックを追加します。
0秒目では見えない状態とし、1秒目で見える状態に変えます。
魚の位置に仮りに置いていた球に破片トラックを追加します。
爆発の時間と位置をしっかり調整します。
岩をメッシュで作成し、仮の物体と置き換えます。
- 着地した足の位置に合わせて岩を作ります。
- 足の位置を調整するより、岩の形を調整するほうが簡単です。
- 仮に置いてあった円柱は削除しました。
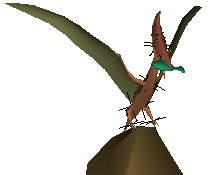
さらに微調整を加えて完成させます。
このように、おおまかな動きから始めて、だんだん細かな部分に進む方が効率よく作業できます。
そのためには始めの計画が大切ですね。