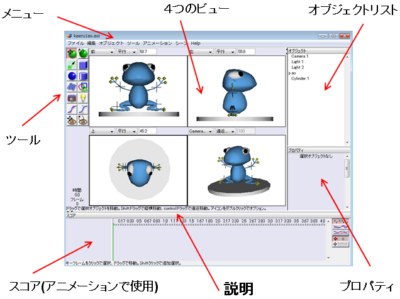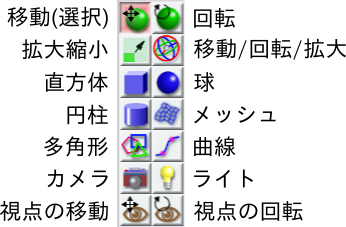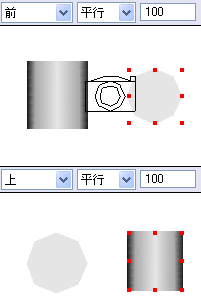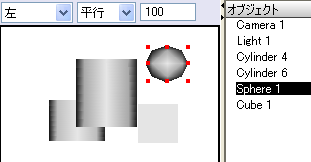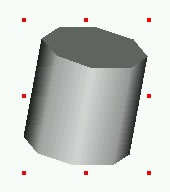作業画面と基本操作
作業画面と基本的な6つのツールの使い方を説明します。
作業画面の概要
Art of Illusion の画面は7つの部分に分かれています。
1)メニュー
- 画面上部にはメニューがあります。保存や終了はファイルメニューから行います。他のソフトと同様です。
- データの保存は「ファイル」メニューの「別名で保存」で行います。
- ファイル名はすべて直接入力で付けるのが確実です。 アルファベット、数字、ハイフンが使えます。空白などの特殊文字は使えません。 拡張子は .aoi とします。 例えば dai1kai.aoi のような名前にすればよい。
- バージョン2.7からメニューの順が変わっています。注意してください。
2)ツール
- 画面左には14個のツールが並んでいます。
選択されているツールは色が変わり、 画面下にその説明が表示されます。
3)ビュー
- 画面中は前、左、上、カメラの4つの方向から見たビューです。
- ここに物体を配置していきます。
4)オブジェクトリスト
- 画面右の上半分は配置されているオブジェクト(物体)の名前が並んでいます。
- ここを使って物体を選択することもできます。
初期状態でカメラとライトの2つのオブジェクトが配置されています。この2つはレンダリングに必要ですので、削除しないでください。
5)プロパティ
- 画面右の下半分には選択した物体の情報が表示されます。
6)説明
- 画面下には選択しているツールや現在行っている作業の説明が表示されます。
7)スコア
- 画面一番下にスコアが表示されます。
- スコアはアニメーション作成時に使用します。
- 上の画像は表示を消した例です。
ビュー
3次元(立体)形状を画面上で表現するために4つのビューを使います。
4つのビューそれぞれの上部に
のような表示があります。
- 1つ目は見る方向を、2つ目は投影の方法を、3つ目は倍率を表しています。
- 例は前から見た図であり、平行投影で、倍率が100です。
- 平行投影では遠くのものも近くのものも同じ大きさで表されます。
- 位置をそろえたりするのには平行投影が便利です。
- 遠近法にすると近くのものは大きく遠くのものは小さく表示されます。
左上のビューは前から見た図です。平行投影。
- 左右(X)と上下(Y)が分かります。
- 前後(Z)はわかりません。
左下のビューは上から見た図です。平行投影。
- 左右(X)と前後(Z)が分かります。
- 上下(Y)はわかりません。
右上のビューは左から見た図です。平行投影。
- 上下(Y)と前後(Z)が分かります。
- 左右(X)はわかりません。
右下のビューはカメラから見た図です。
- 遠近法で描画されます。
- 自由に移動や回転を行うことができます。
- 右ドラッグ 視点移動
- 中ドラッグ 視点回転
- ホイール ズーム
基本操作
14個あるツールのうち、ここでは6つのツールの使い方を説明します。 緑色のツール3つと、青色のツール3つです。
緑色のツールはすでに配置されている物体(オブジェクト)を操作するためのものです。 上の段の左が選択・移動、上の段の右が回転、 2番目の段の左が拡大縮小を行うためのツールです。
青色のツールは基本形状を作成するのに使います。 ツールの形のとおり直方体、球、円柱です。
基本形状の作成
直方体、球、円柱が作成できます。
ツールを選択後、前、左、上のいずれかのビュー内でドラッグすると、ドラッグした大きさの物体が作成されます。
円柱はどのビューでドラッグしたかで、向きが異なります。左の円柱は前のビューでドラッグしたもの、右の円柱は上のビューでドラッグして作成したものです。
縦横の比率が等しい形状を作成するには shift キーを押したままでドラッグします。
選択
すでに作成されている物体に対して何かの作業を行うためには、まずその物体を選択します。
選択するには移動ツールを使います。
クリックするか、物体を囲むようにドラッグして選択します。
ビュー内では選択された物体の周りに赤い点が表示され、オブジェクトリストでは対応する名前の表示が反転されます。
オブジェクトリストで対応する名前をクリックしても選択できます。
複数の物体を選択するには、まとめてドラッグで囲むか、 SHIFTキーを押したままでクリックします。
削除
物体を削除するには、選択しておいてDeleteキーを押します。
Art of Illusion のバージョンや設定によっては「Delete」ではなく「BackSpace」キーが割り当てられていることがあります。
はじめから配置されているカメラとライトを削除しないこと。 削除するとレンダリングができなくなります。
取り消し
作業を間違えたときは「Ctrl」を押したままで「Z」キーを押すと、直前の作業を行う前の状態に戻せます。編集メニューの中にもありますが、ctrl+Zを覚えましょう。
数回まで可能です。何回まで戻せるかは環境設定で指定できます。
移動
移動ツールで選択し、ドラッグすることで移動できます。 どのビューで作業するかにより、移動する方向は制限されます。 前、上、左の3つのビューをうまく使い分けましょう。
縦横方向にまっすぐ移動するにはshiftキーを押したままでドラッグします。
拡大縮小
物体を選択すると4隅と辺に8つの赤い点が表示されます。 拡大縮小ツールでこの点をつかんでドラッグすることで、拡大縮小が行えます。 角の点をつかんだときは両方向に拡大縮小し、辺の点をつかんだときはその方向のみ拡大縮小します。
3方向とも同じ比率で拡大縮小したいときはshiftキーを押したままでドラッグします。
ctrlキーを押したままでドラッグすると中央を固定、普通は反対側を固定。
回転
回転も拡大縮小と同様です。
- 角の点をつかんだときは、見ている方向を回転軸として回転します。
- 左右の辺の点をつかんだときは、上下方向を回転軸として回転します。
- 上下の辺の点をつかんだときは、左右方向を回転軸として回転します。
点をつかまないでドラッグすると自由に回転します。正確に回転したいときは点をつかんで行います。shiftキー、ctrlキーの使い方は画面下の説明を読んでください。 どのビューで行うか、どの点をつかんだらよいのか考えて行いましょう。