|
サイズ: 3767
コメント:
|
サイズ: 4463
コメント:
|
| 削除された箇所はこのように表示されます。 | 追加された箇所はこのように表示されます。 |
| 行 81: | 行 81: |
| ---- 基本形状の作成 直方体、球、円柱が作成できます。 ツールを選択後、前、左、上のいずれかのビュー内でドラッグすると、ドラッグした大きさの物体が作成されます。 円柱はどのビューでドラッグしたかで、向きが異なります。左の円柱は前のビューでドラッグしたもの、右の円柱は上のビューでドラッグして作成したものです。 {{attachment:kihon04.png}} . 縦横の比率が等しい形状を作成するには <<Color(red:shift キー)>>を押したままでドラッグします。 画面下に説明が表示されます。他のツールも同様。 |
作業画面と基本操作
作業画面の概要
Art of Illusion の画面は6つの部分に分かれています。
1)メニュー
- 画面上部にはメニューがあります。保存や終了はファイルメニューから行います。他のソフトと同様です。
- データの保存は「ファイル」メニューの「別名で保存」で行います。
- ファイル名はすべて直接入力で付けるのが確実です。 アルファベット、数字、ハイフンが使えます。空白などの特殊文字は使えません。 拡張子は .aoi とします。 例えば dai1kai.aoi のような名前にすればよい。
- バージョン2.7からメニューの順が変わっています。注意してください。
2)ツール
- 画面左には14個のツールが並んでいます。
選択されているツールは色が変わり、 画面下にその説明が表示されます。
3)ビュー
- 画面中は前、左、上、カメラの4つの方向から見たビューです。
- ここに物体を配置していきます。
4)オブジェクトリスト
- 画面右の上半分は配置されているオブジェクト(物体)の名前が並んでいます。
- ここを使って物体を選択することもできます。
初期状態でカメラとライトの2つのオブジェクトが配置されています。この2つはレンダリングに必要ですので、削除しないでください。
5)プロパティ
- 画面右の下半分には選択した物体の情報が表示されます。
6)説明
- 画面下には選択しているツールや現在行っている作業の説明が表示されます。
7)スコア
- 画面一番下にスコアが表示されます。
- スコアはアニメーション作成時に使用します。
- 上の画像は表示を消した例です。
ビュー
3次元(立体)形状を画面上で表現するために4つのビューを使います。
4つのビューそれぞれの上部に
のような表示があります。
- 1つ目は見る方向を、2つ目は投影の方法を、3つ目は倍率を表しています。
4つのビューのうち左上のものは、上で示した表示になっています。
- 前から見た図であり、平行投影で、倍率が100です。
- 平行投影では遠くのものも近くのものも同じ大きさで表されます。
- 位置をそろえたりするのには平行投影が便利です。
左下のビューは上から見た図です。
右上のビューは左から見た図です。
右下のビューはカメラから見た図です。
- カメラビューは遠近法での投影になっています。近くのものは大きく遠くのものは小さく実際の見え方と同じです。
基本操作
14個あるツールのうち、ここでは6つのツールの使い方を説明します。 緑色のツール3つと、青色のツール3つです。
緑色のツールはすでに配置されている物体(オブジェクト)を操作するためのものです。 上の段の左が選択・移動、上の段の右が回転、 2番目の段の左が拡大縮小を行うためのツールです。
青色のツールは基本形状を作成するのに使います。 ツールの形のとおり順に直方体、球、円柱です。
基本形状の作成
直方体、球、円柱が作成できます。
ツールを選択後、前、左、上のいずれかのビュー内でドラッグすると、ドラッグした大きさの物体が作成されます。
円柱はどのビューでドラッグしたかで、向きが異なります。左の円柱は前のビューでドラッグしたもの、右の円柱は上のビューでドラッグして作成したものです。
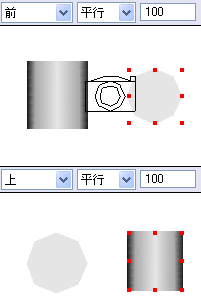
縦横の比率が等しい形状を作成するには shift キーを押したままでドラッグします。
画面下に説明が表示されます。他のツールも同様。

