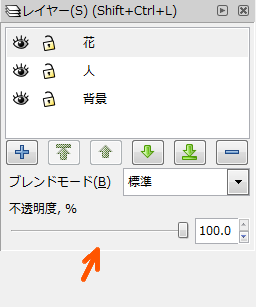|
サイズ: 4784
コメント:
|
サイズ: 4955
コメント:
|
| 削除された箇所はこのように表示されます。 | 追加された箇所はこのように表示されます。 |
| 行 58: | 行 58: |
| 左から順に、最前面に、1つ前面に、1つ背面に、最背面に、の機能です。 | |
| 行 60: | 行 59: |
| 左から順に * 最前面に * 1つ前面に * 1つ背面に * 最背面 の機能です。 |
|
| 行 61: | 行 66: |
| レイヤーの不透明度(透過性) | ---- === レイヤーの不透明度(透過性) === |
| 行 64: | 行 70: |
| レイヤーを選択しておいて、不透明度(Opacity) のスライダで調整します。 0だと透明、100だと通常の表示です。 |
|
| 行 67: | 行 71: |
| レイヤーを選択しておいて、'''不透明度'''のスライダで調整します。 | |
| 行 68: | 行 73: |
| 右クリックメニュー | . 0だと透明、100だと通常の表示です。 |
| 行 70: | 行 75: |
| レイヤー名の上で右クリックすると次の機能選択できます。 これらはレイヤーメニューを使って操作できます。 レイヤー名を変更 新規レイヤー レイヤーを前面へ レイヤーを背面へ 選択したオブジェクトを別のレイヤーに移す |
---- === 右クリックメニュー === |
| 行 78: | 行 78: |
| レイヤー名の上で右クリックすると次の機能が選択できます。 * レイヤー名を変更 * 現在のレイヤーを複製 * 新規レイヤー * 他のレイヤーの表示/非表示 * レイヤーを前面へ * レイヤーを背面へ |
|
| 行 79: | 行 86: |
| メニューバーにある機能 | レイヤーが多いときには「他のレイヤーの表示/非表示」は便利です。 ---- === メニューバーにある機能 === |
| 行 81: | 行 90: |
| メニューバーには上で述べた機能のほかに 選択オブジェクトを前面のレイヤーに移動 選択オブジェクトを背面のレイヤーに移動 の2つがあります。 |
レイヤーメニューから 上で述べた機能を選択することもできます。 |
| 行 86: | 行 93: |
| この機能は、必要になった時点で説明します。 | レイヤーメニューにしかない機能としては * 選択オブジェクトを前面のレイヤーに移動 * 選択オブジェクトを背面のレイヤーに移動 があります。 |
| 行 88: | 行 98: |
ウインドウ下部にある表示 |
---- === ウインドウ下部にある表示 === |
| 行 94: | 行 104: |
| 表示・非表示の切り替え 編集可・不可の切り替え 現在のレイヤーの切り替え |
* 表示・非表示の切り替え * 編集可・不可の切り替え * 現在のレイヤーの切り替え |
| 行 99: | 行 109: |
| ---- === 次の点に注意して使いましょう === |
|
| 行 100: | 行 112: |
| 次の点に注意して使いましょう レイヤーの重なり レイヤーの表示/非表示 レイヤーの編集可/編集不可 どのレイヤーが選択されているか |
* レイヤーの重なり * レイヤーの表示/非表示 * レイヤーの編集可/編集不可 * どのレイヤーが選択されているか |
レイヤーの概要
アニメーションのセル画を思い浮かべてください。 透明な紙に人物、建物、背景などを別々に描いておき、これらを重ねて1つの絵が出来ます。
絵を描くための透明な紙のそれぞれをレイヤーと言います。
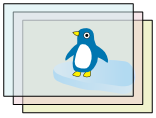
レイヤーの機能としては、
- 各レイヤーを表示したり、非表示にしたり
- 編集できなくしたり
- 重なりの順番を入れ替えたり
といったことができます。
ペンツールの練習では、練習用の線が描かれており、それをなぞったのを覚えているでしょうか? そのファイルでは、下側のレイヤーに課題の画像を配置し編集できないようにしてありました。それをもとに別のレイヤーに描画したのです。
レイヤーの表示と編集
「レイヤー」メニューから一番下にある「Layers...」を選ぶと、次のようなサブウインドウが表示されます。
この例では、「花」、「人」、「背景」 という3つのレイヤーがあり、この順に重なっているのが分ります。
レイヤー名の左に目のマークと鍵のマークがあります。 これらをクリックすると、目や鍵の状態を変えることができます。
目が開いている状態ではそのレイヤーが表示され、
- 目が閉じている状態ではそのレイヤーは表示されません。
鍵が開いている状態ではそのレイヤーは編集可能で、
- 鍵が閉じている状態ではそのレイヤーは編集できません。
レイヤー名の背景が灰色になっている「花」が現在作業中のレイヤーであることも表されいます。
レイヤーの数が多くて一部分しか表示されないときは、 矢印で示した付近でマウスカーソルの表示が次のように変わったところでドラッグして表示を広げることができます。
レイヤーの追加と削除
レイヤーを新しく作るには、+のボタンを押します。
レイヤーの名前を付け、追加をクリックすると作成されます。
位置で選択しているレイヤーの上に追加するか、下に追加するかを選ぶこともできます。 位置の選択メニューで「現在レイヤーのサブレイヤー」は 使わないでください。
名前や重なりは後で変更することができます。
不要なレイヤーを削除するには、−のボタンを使います。
レイヤーの重なり
レイヤーが重なり順は、上下向き矢印のボタンを使って変更できます。
左から順に
- 最前面に
- 1つ前面に
- 1つ背面に
- 最背面
の機能です。
レイヤーの不透明度(透過性)
レイヤーの不透明度を指定することもできます。
レイヤーを選択しておいて、不透明度のスライダで調整します。
- 0だと透明、100だと通常の表示です。
右クリックメニュー
レイヤー名の上で右クリックすると次の機能が選択できます。
- レイヤー名を変更
- 現在のレイヤーを複製
- 新規レイヤー
- 他のレイヤーの表示/非表示
- レイヤーを前面へ
- レイヤーを背面へ
レイヤーが多いときには「他のレイヤーの表示/非表示」は便利です。
メニューバーにある機能
レイヤーメニューから 上で述べた機能を選択することもできます。
レイヤーメニューにしかない機能としては
- 選択オブジェクトを前面のレイヤーに移動
- 選択オブジェクトを背面のレイヤーに移動
があります。
ウインドウ下部にある表示
ウインドウ下部に次のような形式で、現在選択しているレイヤーの名前と状態が表示されます。
この部分を使って
- 表示・非表示の切り替え
- 編集可・不可の切り替え
- 現在のレイヤーの切り替え
ができます。
次の点に注意して使いましょう
- レイヤーの重なり
- レイヤーの表示/非表示
- レイヤーの編集可/編集不可
- どのレイヤーが選択されているか
編集したいレイヤー以外のレイヤーは編集不可にしておき、編集したいレイヤーを選択して作業すれば間違いがありません。