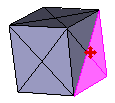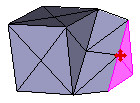|
サイズ: 148
コメント:
|
← 2011-05-19 03:43:28時点のリビジョン10 ⇥
サイズ: 4282
コメント:
|
| 削除された箇所はこのように表示されます。 | 追加された箇所はこのように表示されます。 |
| 行 1: | 行 1: |
| #acl All: | |
| 行 3: | 行 2: |
| Triangle Mesh 編集時に使えるツール . {{attachment:tool01.png}} . 選択と移動(初級で説明済み) . '''拡大縮小''' . 移動/回転/拡大縮小(初級で説明済み) . 傾斜/'''押し出し''' . 点を作成(初級で説明済み) ---- === 複数の点を選択 === 複数の点(辺、面も同じ)を選択する方法 . 選びたい点をドラッグしてかこむ . shiftを押したままで点をクリック ---- |
|
| 行 4: | 行 16: |
| 複数の点を選択した後、表示される赤い矢印をドラッグして行います。 . {{attachment:kakudai01.png}} . どの矢印をドラッグするかにより効果は異なります。 . Controlを押したままでドラッグすると、中央を固定。 . Shiftを押したままでドラッグすると、3方向同比率。 . ControlとShiftの両方を使うこともできる |
|
| 行 5: | 行 23: |
| 点の位置を揃えるには拡大縮小を使うのが簡単です。 . {{attachment:kakudai02.png}} . 揃えたい点を選択しておき、その方向に縮小すればよい。 . '''注意''' 前、左右、上などからまっすぐ見て作業すること。 . {{attachment:edit2.png}} === 左右対称に移動する === 拡大縮小を使います。 . {{attachment:kakudai03.png}} . 対応する点を選びます。 . 中央を固定(Controlを押したまま)で拡大縮小します。 ---- |
|
| 行 6: | 行 36: |
| === 左右対称に移動する === | 点を増やす方法の1つです。 . Point, Edge, Face のどれで行うかで効果が異なります。 . Face(面)で行うのがわかりやすい。 押し出したい面を選択し、中央に現れる矢印をドラッグします。 . {{attachment:osidasi01.png}} 斜めから見て行った例です。 . {{attachment:osidasi02.png}} '''注意''' . ドラッグ方向と押し出す方向は一致しません。 . '''上下'''方向のドラッグで'''押し出す量'''を調整します。 . 左右方向のドラッグでとがらせ方を調整します。 . Shiftキーを押したままでドラッグすると、大きさを変えないで押し出すことができます。 ---- === 点を増やすには === どちらの方法が適当か考え、場合に応じて使い分けましょう。 '''押し出すツール'''を使う。 . 面での押し出しが分かりやすい。 . 複数の面を同じ方向に押し出したいときは、あらかじめ平らにしておくとよい。 . 2つ以上の隣り合う面を押し出すとき、一緒に行うか、別々に行うかをオプションで指定できます。 . オプションは押し出しツールをダブルクリックすると現れます。 * ドラッグ方向と移動の向きは一致しません。 . 上下方向が押し出す量 . 左右方向が押し出しの傾斜 '''点を追加ツール''' . クリックした位置に点を追加します。 . 辺(Edge)または面(Face)の状態で行います。 * 辺(Edge)の場合 . 分割したい辺の上でクリックします。 . クリックした位置に点が追加され、その両側にある面は分割されます。 * 面(Face)の場合 . 分割したい三角形の内側でクリックします。 . クリックした位置に点が追加され、3角形は3つに分割されます。 ---- === 編集画面での便利な機能 === これらはメニューの中にあります。 '''編集→選択範囲を広げる''' . 選択されている点の隣の点を選択範囲に加えます。 '''編集→影響''' . 点を移動するときその隣の点もつられて移動させることができます。 . いくつ隣まで影響するかを数値で指定して使います。 '''画面→表示方法''' . 陰影か透明のどちらか編集しやすい方を選びましょう。 '''画面→表示''' . シーン全体を表示させると便利なこともあります。 '''画面→座標系''' . 個別か全体か使い分けてください。 '''画面→下絵を表示''' . 画像を用意してその絵を見ながら編集するのに使います。 |
メッシュの編集(中級)
Triangle Mesh 編集時に使えるツール

- 選択と移動(初級で説明済み)
拡大縮小
- 移動/回転/拡大縮小(初級で説明済み)
傾斜/押し出し
- 点を作成(初級で説明済み)
複数の点を選択
複数の点(辺、面も同じ)を選択する方法
- 選びたい点をドラッグしてかこむ
- shiftを押したままで点をクリック
拡大縮小
複数の点を選択した後、表示される赤い矢印をドラッグして行います。
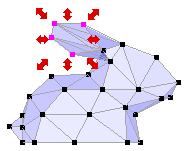
- どの矢印をドラッグするかにより効果は異なります。
- Controlを押したままでドラッグすると、中央を固定。
- Shiftを押したままでドラッグすると、3方向同比率。
- ControlとShiftの両方を使うこともできる
揃える
点の位置を揃えるには拡大縮小を使うのが簡単です。
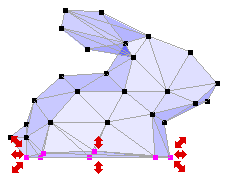
- 揃えたい点を選択しておき、その方向に縮小すればよい。
注意 前、左右、上などからまっすぐ見て作業すること。
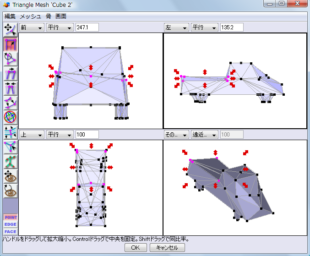
左右対称に移動する
拡大縮小を使います。
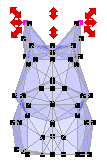
- 対応する点を選びます。
- 中央を固定(Controlを押したまま)で拡大縮小します。
押し出す
点を増やす方法の1つです。
- Point, Edge, Face のどれで行うかで効果が異なります。
- Face(面)で行うのがわかりやすい。
押し出したい面を選択し、中央に現れる矢印をドラッグします。
斜めから見て行った例です。
注意
- ドラッグ方向と押し出す方向は一致しません。
上下方向のドラッグで押し出す量を調整します。
- 左右方向のドラッグでとがらせ方を調整します。
- Shiftキーを押したままでドラッグすると、大きさを変えないで押し出すことができます。
点を増やすには
どちらの方法が適当か考え、場合に応じて使い分けましょう。
押し出すツールを使う。
- 面での押し出しが分かりやすい。
- 複数の面を同じ方向に押し出したいときは、あらかじめ平らにしておくとよい。
- 2つ以上の隣り合う面を押し出すとき、一緒に行うか、別々に行うかをオプションで指定できます。
- オプションは押し出しツールをダブルクリックすると現れます。
- ドラッグ方向と移動の向きは一致しません。
- 上下方向が押し出す量
- 左右方向が押し出しの傾斜
点を追加ツール
- クリックした位置に点を追加します。
- 辺(Edge)または面(Face)の状態で行います。
- 辺(Edge)の場合
- 分割したい辺の上でクリックします。
- クリックした位置に点が追加され、その両側にある面は分割されます。
- 面(Face)の場合
- 分割したい三角形の内側でクリックします。
- クリックした位置に点が追加され、3角形は3つに分割されます。
編集画面での便利な機能
これらはメニューの中にあります。
編集→選択範囲を広げる
- 選択されている点の隣の点を選択範囲に加えます。
編集→影響
- 点を移動するときその隣の点もつられて移動させることができます。
- いくつ隣まで影響するかを数値で指定して使います。
画面→表示方法
- 陰影か透明のどちらか編集しやすい方を選びましょう。
画面→表示
- シーン全体を表示させると便利なこともあります。
画面→座標系
- 個別か全体か使い分けてください。
画面→下絵を表示
- 画像を用意してその絵を見ながら編集するのに使います。