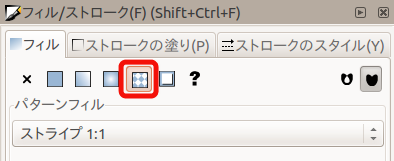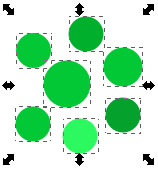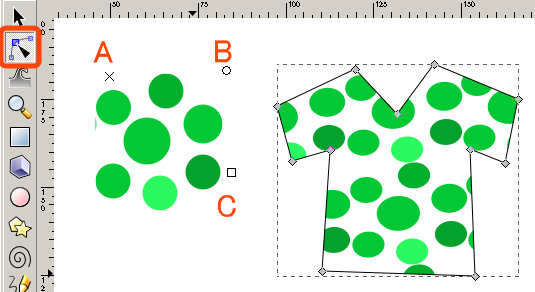|
サイズ: 20
コメント:
|
← 2014-01-09 03:50:09時点のリビジョン5 ⇥
サイズ: 1585
コメント:
|
| 削除された箇所はこのように表示されます。 | 追加された箇所はこのように表示されます。 |
| 行 2: | 行 2: |
塗りの着色には、なし、単色、線形グラデーション、放射状グラデーションの他に パターンがあります。 . {{attachment:pattern0.png}} いくつかのパターンは用意されていますが、 新たに自分で作ることもできます。 ---- === パターンを作る === 1.パターンにしたい模様を描きます。 印刷範囲のすぐ外側あたりに描くのがよいでしょう。 大きさは適当でかまいません。 2.描いた模様を選択します。 . {{attachment:pattern1.png}} 3.パターンに変換します。 . 「オブジェクト」メニューより「パターン」の中の「オブジェクトをパターンに」を選びます。 . {{attachment:pattern2.png}} . パターンが作成され、フィルストロークのところにできたパターンの名前が表示されます。 ---- === パターンを使う === フィルのタブでパターンを選択し、 パターンの名前を選ぶと着色できます。 . {{attachment:pattern3.png}} パターンで着色されたオブジェクトを ノードツールで選択すると、どこかに×○□のしるしが表示されます。 パターンの作成元や、着色したオブジェクトを移動する前であれば パターンを作成した元データ付近に表示されます。 表示された×○□をドラッグすることで パターンの (×)移動、(○)回転、(□)拡大縮小ができます。 |
パターン
塗りの着色には、なし、単色、線形グラデーション、放射状グラデーションの他に パターンがあります。
いくつかのパターンは用意されていますが、 新たに自分で作ることもできます。
パターンを作る
1.パターンにしたい模様を描きます。
- 印刷範囲のすぐ外側あたりに描くのがよいでしょう。 大きさは適当でかまいません。
2.描いた模様を選択します。
3.パターンに変換します。
- 「オブジェクト」メニューより「パターン」の中の「オブジェクトをパターンに」を選びます。
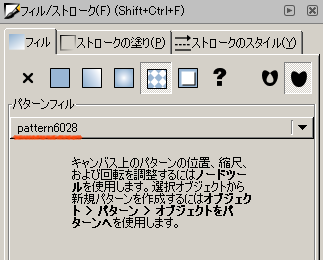
- パターンが作成され、フィルストロークのところにできたパターンの名前が表示されます。
パターンを使う
フィルのタブでパターンを選択し、 パターンの名前を選ぶと着色できます。
パターンで着色されたオブジェクトを ノードツールで選択すると、どこかに×○□のしるしが表示されます。
パターンの作成元や、着色したオブジェクトを移動する前であれば パターンを作成した元データ付近に表示されます。
表示された×○□をドラッグすることで パターンの (×)移動、(○)回転、(□)拡大縮小ができます。