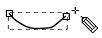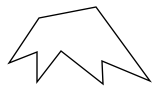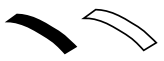|
サイズ: 2542
コメント:
|
← 2010-10-09 00:42:30時点のリビジョン6 ⇥
サイズ: 2660
コメント:
|
| 削除された箇所はこのように表示されます。 | 追加された箇所はこのように表示されます。 |
| 行 37: | 行 37: |
| . {{attachment:freehand6.png}} 両端の離れた閉じていないパスをオープンパスといいます。 |
|
| 行 38: | 行 40: |
| 両端の離れた閉じていないパスをオープンパスといいます。 . {{attachment:freehand6.png}} |
|
| 行 45: | 行 45: |
| . {{attachment:freehand8.png}} オープンパスでは開始点と終了点を結んだ線とパスで囲まれたところが塗られます。 |
|
| 行 46: | 行 48: |
| オープンパスでは開始点と終了点を結んだ線とパスで囲まれたところが塗られます。 . {{attachment:freehand8.png}} |
|
| 行 50: | 行 50: |
| . {{attachment:pen2.png}} | |
| 行 51: | 行 52: |
| . {{attachment:pen2.png}} | . {{attachment:pen4.png}} |
| 行 56: | 行 57: |
| 幅のある線のように見えますが、実際はクローズパスです。 | 幅の太いペンで描いたような図形ができます。<<BR>> 実際はクローズパスで、その内側が塗られています。 . {{attachment:pen5.png}} |
パスについて
ドローソフトの考え方
ベクトルデータを扱うグラフィックソフトでは、座標や数値で形を表します。 前回、四角や丸を描いて配置しました。 このように、ドローソフトでは部品単位で作業を考えます。
自由な形を描くには、パスを使います。 複雑な形はいくつかのパスを組み合わせて表します。
自由に描くためのツール
自由な形を描くためのツールには、次の3つがあります。
鉛筆(フリーハンド)ツール
鉛筆(フリーハンド)ツールで描いてみましょう。
このツールを選びます。
マウスカーソルがエンピツの形に変わり、ドラッグすると線が描けます。
マウスボタンを押すと描き始めの位置に四角が表示され、ドラッグしている間は描いたところが緑色の線で表示され、ボタンを離すと黒い線に変わります。
いろんな形の線が描けます。 このような一筆で描ける線のことをパスといいます。
輪になったパスを描くこともできます。 描き始めの位置に表示されている四角の上でちょうど描き終わるようにすると、閉じた(輪になった)パスが描けます。
閉じたパスのことをクローズパスといいます。
両端の離れた閉じていないパスをオープンパスといいます。
パスの着色
パスに着色するとクローズパスではその内側が塗られます。
オープンパスでは開始点と終了点を結んだ線とパスで囲まれたところが塗られます。
ペジェ曲線ツール
角を順にクリックしていくことで折れ線や、折れ線でできたクローズパスを描くことができます。
このツールを用いて曲線を描く方法については後日解説します。
カリグラフィツール
幅の太いペンで描いたような図形ができます。
実際はクローズパスで、その内側が塗られています。