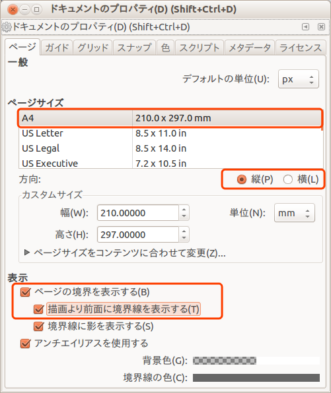|
サイズ: 1239
コメント:
|
サイズ: 1188
コメント:
|
| 削除された箇所はこのように表示されます。 | 追加された箇所はこのように表示されます。 |
| 行 1: | 行 1: |
| #acl All: | |
| 行 11: | 行 10: |
| 今回は、境界線のところにある | 境界線のところにある |
| 行 13: | 行 12: |
| にチェックを入れてください。 | にチェックを入れておくとわかりやすい。 |
| 行 18: | 行 17: |
| 背景の色を指定するには2つの方法があります。 | |
| 行 20: | 行 18: |
| 1番目の方法は「ドキュメントの設定」にある「背景色」で指定するものです。 . この方法では作業領域全体の色が変わります。 . 初期値では不透明度が0になっています。 |
「ドキュメントの設定」にある「背景色」は作業領域の色を指定するものです。 |
| 行 24: | 行 20: |
| 2番目の方法は「長方形」を'''最背面'''に配置するものです。 . 長方形はページ境界より少し大きめに描きます。 . 描画より前面に境界線を表示の指定をしておくこと。 |
'''作業台(机)の表面の色'''と考えればよい |
| 行 28: | 行 22: |
| . {{attachment:haikei1.png}} | 白い部品などが多くて、机(背景)が白では作業がしにくいときに変更します。 |
| 行 30: | 行 24: |
| <<Color(red:今回は2番目の方法で行ってください。)>> | . 初期値では不透明度が0(透明)になっています。 . 通常はこのままでよい。 . 色を指定したいときは不透明度の値を増やすこと。 背景色を変更しても作業領域の色が変わるだけで、作品には反映されません。 印刷時は無視されます。 |
ドキュメントの設定
「ファイル」メニュー内にあります。 その文書の属性を指定するためのものです。
用紙の大きさや向きの指定はここで行います。
- ページサイズが用紙の大きさです。普通使う用紙はA4です。
- ページの向きで「縦」か「横」を選びます。
境界線のところにある
- 描画より前面に境界線を表示
にチェックを入れておくとわかりやすい。
背景色
「ドキュメントの設定」にある「背景色」は作業領域の色を指定するものです。
作業台(机)の表面の色と考えればよい
白い部品などが多くて、机(背景)が白では作業がしにくいときに変更します。
- 初期値では不透明度が0(透明)になっています。
- 通常はこのままでよい。
- 色を指定したいときは不透明度の値を増やすこと。
背景色を変更しても作業領域の色が変わるだけで、作品には反映されません。 印刷時は無視されます。