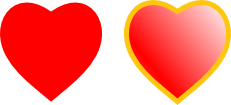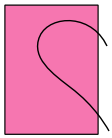|
サイズ: 2568
コメント:
|
← 2013-12-11 02:30:27時点のリビジョン11 ⇥
サイズ: 3181
コメント:
|
| 削除された箇所はこのように表示されます。 | 追加された箇所はこのように表示されます。 |
| 行 1: | 行 1: |
| #acl All: | |
| 行 3: | 行 2: |
| 左右対称に作るために、パスの演算や配置の機能を使います。 | パスの統合の練習です。 . 4つのマークいずれも、統合後は1つのパスになります。 |
| 行 5: | 行 5: |
| 1つのパスでできていれば、このような着色もできます。 . {{attachment:heart.png}} |
|
| 行 6: | 行 8: |
| ダイヤ | 左右対称に作るために、いくつかの機能を組み合わせて使います。 ---- === ダイヤ === |
| 行 9: | 行 14: |
| 長方形/正方形ツールで描きます。 縦の長さと横の長さを同じにするために ctrl キーを押したままでドラッグすること。 |
. 長方形/正方形ツールで描きます。 . 縦の長さと横の長さを同じにするために ctrl キーを押したままでドラッグすること。 |
| 行 13: | 行 18: |
| 正確に45度回転するためには数値指定での回転を行います。 回転したいオブジェクトを選択しておいて、オブジェクトメニューより「変形」を選びます。 現れたウインドウで「回転」を選び、「角度」に「 45 」と入力して適用をクリックします。数値の右の項目は deg(度のこと) のままにしておくこと。 回転 |
. 正確に45度回転するためには数値指定での回転を行います。 . 回転したいオブジェクトを選択しておいて、オブジェクトメニューより「変形」を選びます。 . 現れたウインドウで「回転」を選び、「角度」に「 45 」と入力して適用をクリックします。数値の右の項目は deg(度のこと) のままにしておくこと。 . {{attachment:card1j.png}} |
| 行 20: | 行 25: |
クラブ |
---- === クラブ === |
| 行 24: | 行 29: |
| 円ツールで描きます。 縦と横の長さを同じにするために ctrl キーを押したままでドラッグすること。 |
. 円ツールで描きます。 . 縦と横の長さを同じにするために ctrl キーを押したままでドラッグすること。 |
| 行 30: | 行 35: |
| 星型ツールを使います。 ツールを選択し、上部に現れるパラメータで「角」を3に変更します。 3角形の向きを正しくするために ctrl キーを押したままでドラッグすること。 card |
. 星型ツールを使います。 . ツールを選択し、上部に現れるパラメータで「角」を3に変更します。 . 3角形の向きを正しくするために ctrl キーを押したままでドラッグすること。 . {{attachment:card2.png}} |
| 行 38: | 行 43: |
| 整列/配置の機能をうまく使ってください。 縦に並べる操作と、横に並べる操作を行う必要があります。 ある2つの部品を整列してグループ化してから、全体で整列するとできます。 |
. 整列/配置の機能をうまく使ってください。 . 縦に並べる操作と、横に並べる操作を行う必要があります。 . ある2つの部品を整列してグループ化してから、全体で整列するとできます。 |
| 行 43: | 行 48: |
| グループ化したものは統合できません。 グループ解除してから統合してください。 card |
. グループ化したものは統合できません。 . グループ解除してから統合してください。 . {{attachment:card3.png}} . 中央付近に穴があいたときは、その部分を円などでふさいで、再度統合します。 |
| 行 47: | 行 53: |
ハート |
---- === ハート === |
| 行 52: | 行 58: |
| 2) 四角に交わるように、ペジェ線でハートの半分を描きます。 card |
2) ペジェ線でハートの半分を描きます。線の両端は四角の外側にあること。 . {{attachment:card4.png}} |
| 行 55: | 行 61: |
| 3) パスの分離を使って必要な部分を取り出し、コピー反転します。 card |
3) パスの交差(または分割)を使って必要な部分を取り出し、コピー反転します。 . {{attachment:card5.png}} |
| 行 59: | 行 65: |
| 4−1)スナップをONにします。 4−2)一方の部品をつかんで移動すると、吸い付くようにぴったり合います。 補足)必要に応じ、スナップはON/OFFします。 |
. 4−1)スナップをONにします。 . 4−2)一方の部品をつかんで移動すると、吸い付くようにぴったり合います。 . 補足)必要に応じ、スナップはON/OFFします。 |
| 行 64: | 行 70: |
| card スペード |
. {{attachment:card7.png}} ---- === スペード === |
トランプのマークを作る
パスの統合の練習です。
- 4つのマークいずれも、統合後は1つのパスになります。
1つのパスでできていれば、このような着色もできます。
左右対称に作るために、いくつかの機能を組み合わせて使います。
ダイヤ
1) 正方形を描きます。
- 長方形/正方形ツールで描きます。
- 縦の長さと横の長さを同じにするために ctrl キーを押したままでドラッグすること。
2) 45度回転します。
- 正確に45度回転するためには数値指定での回転を行います。
- 回転したいオブジェクトを選択しておいて、オブジェクトメニューより「変形」を選びます。
- 現れたウインドウで「回転」を選び、「角度」に「 45 」と入力して適用をクリックします。数値の右の項目は deg(度のこと) のままにしておくこと。

3) 縦に拡大します。
クラブ
1) 円を描きます。
- 円ツールで描きます。
- 縦と横の長さを同じにするために ctrl キーを押したままでドラッグすること。
2) 複製し、同じ大きさの円を3つ用意します。
3) 3角形を描きます。
- 星型ツールを使います。
- ツールを選択し、上部に現れるパラメータで「角」を3に変更します。
- 3角形の向きを正しくするために ctrl キーを押したままでドラッグすること。

4) 拡大縮小し、大きさを整えます。
5) 正確に配置します。
- 整列/配置の機能をうまく使ってください。
- 縦に並べる操作と、横に並べる操作を行う必要があります。
- ある2つの部品を整列してグループ化してから、全体で整列するとできます。
6) 統合します。
- グループ化したものは統合できません。
- グループ解除してから統合してください。

- 中央付近に穴があいたときは、その部分を円などでふさいで、再度統合します。
ハート
1) 四角を描きます。
2) ペジェ線でハートの半分を描きます。線の両端は四角の外側にあること。
3) パスの交差(または分割)を使って必要な部分を取り出し、コピー反転します。
4) 2つの部品をぴったりあわせます。
- 4−1)スナップをONにします。
- 4−2)一方の部品をつかんで移動すると、吸い付くようにぴったり合います。
- 補足)必要に応じ、スナップはON/OFFします。
5) 統合します。
スペード
ハートの作り方とクラブの作り方を参考にして考えてください。