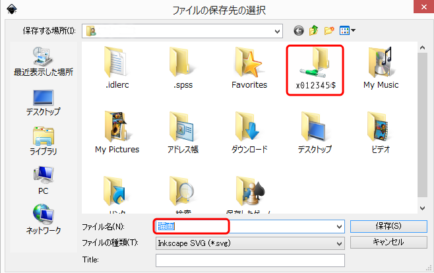|
サイズ: 1683
コメント:
|
サイズ: 1607
コメント:
|
| 削除された箇所はこのように表示されます。 | 追加された箇所はこのように表示されます。 |
| 行 8: | 行 8: |
| 次のようなウインドウが開くので、保存場所(フォルダ)、保存ファイル名を正しく指定してから保存をクリックします。 . 「ファイル名の拡張子を自動的に付加」にチェックがついていれば .svg の入力を省略できます。 |
次のようなウインドウが開くので、 保存場所(フォルダ)、保存ファイル名を正しく指定してから保存をクリックします。 |
| 行 11: | 行 11: |
| . {{attachment:hozon.jpg}} | . {{attachment:savewin8.png}} |
| 行 13: | 行 13: |
| 実習室で利用する場合は次のような表示になります。 . 2行目で、ネットワークドライブ( Z: )を選び、1行目でファイルの名前を入力し、保存をクリックします。 . 名前の '''.svg''' の部分は'''変更しない'''こと。 . 次回以降、自分でわかるような名前をつけること。 |
実習室で利用する場合、学籍番号の後ろに$がついたフォルダを 通常の保存先として選びます。 |
| 行 18: | 行 16: |
| . {{attachment:hozon2.png}} | ファイル名の種類は Inkscape SVG (拡張子は '''.svg''' )です。 |
| 行 25: | 行 23: |
| 正しく設定されていれば | 設定によっては |
| 行 27: | 行 25: |
windowsの初期設定のままではIEで開かれるかもしれません。 |
|
| 行 30: | 行 30: |
| ブラウザのうちOperaやFireFoxでは | 最新のブラウザでは |
| 行 32: | 行 32: |
自分のパソコン等でInkscapeの設定が済んでいないときに、 svgファイルをダブルクリックすると ブラウザで開かれるかもしれません。 |
データの保存と利用
データの保存
保存はファイルメニューより行います。
- 新たに保存する場合は「名前を付けて保存」
- 以前のファイルに上書きするときは「保存」です。
次のようなウインドウが開くので、 保存場所(フォルダ)、保存ファイル名を正しく指定してから保存をクリックします。
実習室で利用する場合、学籍番号の後ろに$がついたフォルダを 通常の保存先として選びます。
ファイル名の種類は Inkscape SVG (拡張子は .svg )です。
保存したファイルを開く
Inkscapeを起動しファイルメニューより開くを選び、ファイルを選択します。
設定によっては 保存したデータファイル(.svgファイル)をダブルクリックで開けます。
windowsの初期設定のままではIEで開かれるかもしれません。
補足
最新のブラウザでは svgファイルを表示できます。
自分のパソコン等でInkscapeの設定が済んでいないときに、 svgファイルをダブルクリックすると ブラウザで開かれるかもしれません。
InkscapeのデータはSVG形式で保存されます。
- SVGデータはテキストデータであり、書き方が分かっていればテキストエディタで編集することもできます。
くわしくはSVG形式の解説を参照してください。