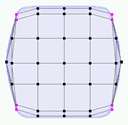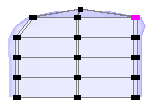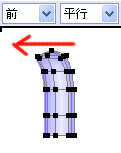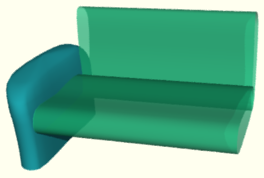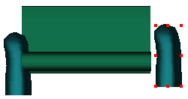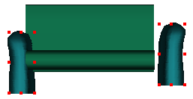|
サイズ: 7499
コメント:
|
← 2009-04-20 07:02:26時点のリビジョン16 ⇥
サイズ: 9430
コメント:
|
| 削除された箇所はこのように表示されます。 | 追加された箇所はこのように表示されます。 |
| 行 85: | 行 85: |
| 一番上の段の点を移動したために、2段目の点がある場所の形が少し変わってしまっています。補間計算が行われたためです。 | 一番上の段の点を移動したために、2段目の点がある場所の形が少し変わってしまっています。 |
| 行 87: | 行 87: |
| * 矢印で示した点を移動することで、形を整えます。 {{attachment:sofa73.png}} {{attachment:sofa85.png}} {{attachment:sofa86.png}} {{attachment:sofa87.png}} |
* 補間計算が行われるため、1箇所修正すると他に影響がでることがあります。 * 修正後は3方向から見て確認しましょう。 |
| 行 93: | 行 90: |
| ひじ掛けの上部を縮小して穴をふさいだ直後はこのようになっています。 . 「左」から見ています。 . 縮小した部分が尖っているので、ここを平らにするために、この部分(いくつかの点が1箇所に集まっている)を下に移動します。 . {{attachment:sofa85.png}} 同じビューで左上の部分を見ると、補間の影響で少し膨らんでしまっているのが分ります。 . 右に移動して形を整えます。 . ここでも複数個の点をまとめて選択し移動していることに注意。 . {{attachment:sofa86.png}} 同様に右側も修正します。 . {{attachment:sofa87.png}} |
|
| 行 94: | 行 101: |
| . 横からみるとこのような形になります。 {{attachment:sofa74.png}} . 次に前から見て、上部がすこし広がっているような形になるよう修正します。 |
次に前から見て、上部がすこし広がっているような形になるよう修正します。 |
| 行 100: | 行 105: |
| ---- | |
| 行 101: | 行 107: |
| === 複製、反転して右のひじかけを作る === 物体の複製は「コピー」、「ペースト」で出来ます。 * 「ペースト」を行うと複製元の物体とまったく同じ場所に複製が作られます。 複製を横に移動して、およその位置に置きます。 . {{attachment:sofa88.png}} 反転には「変形」を使います。 . 反転したい部品を選択した状態で「オブジェクト」メニューから「変形」を選びます。 * 「左右反転」を行うのでXの倍率を-1にします。他の項目はそのままです。 . 「上下反転」のときはYを-1に、「前後反転」のときはZを-1にします。 . {{attachment:sofa89.png}} ---- === 左右のひじかけの位置を揃える === 部品の位置をそろえるには「整列」を使います。 . {{attachment:sofa90.png}} 揃えたい部品を'''両方とも'''選択し「オブジェクト」メニューから「整列」を選び、並べ方を指定してOKを押します。 . この例では上下方向に揃えたいので、Yの中から「下」を選んでいます。 . {{attachment:sofa91.png}} 「整列」の機能を使わないで行いたいときは、グリッドを表示して確認しましょう。 . {{attachment:grid2.png}} ---- |
ソファを作る
ここではソファの作り方を例として、押し出しの考え方と、編集のテクニックを説明しています。
例では、すべての部品を押し出しで作っていますが、その必要はありません。 押し出しが適当な部品は押し出しで作り、管、回転体、基本図形が適当なときはそれを使うほうがよいでしょう。 場合によって使い分けてください。
完成形を思い浮かべて押し出しを行う
押し出しで作った部品を編集して形を作るときには、次のことを考えてからはじめます。
1)どの方向に押し出したら作りやすいのか
- 押し出しでは断面の形は変わりません。
- 同じ向きで何箇所かの断面を考え、別の方向でも断面を考えてみましょう。
- 押し出しでは両端に穴が開くので、穴の処理をどうするかも考えます。
2)編集するためには分割数をいくつにしたらよいか
- 押し出し方向の点の数は分割数+1になります。
- 端の穴を閉じるためにはそれぞれ1つ余分に分割が必要です。
ソファの部品の原型を押し出しで作る
ソファの「座席」「背もたれ」「ひじ掛け」それぞれの部分について、どの方向に押し出したらできるか考えました。
- 赤い輪で示したのが断面形状、矢印が押し出す方向です。
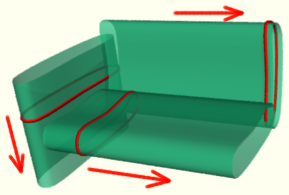
- 「座席」は断面となる曲線を「左」ビューで描き、X方向に押し出します。
- 「背もたれ」も断面となる曲線を「左」ビューで描き、X方向に押し出します。
- 「ひじ掛け」は断面となる曲線を「上」ビューで描き、Y方向に押し出します。
- いずれも分割数は5としました。
押し出しでできた部品は、見る向きによっては見えないことがあります。 他のビューや斜めから見て確認してください。
上の例では、「座席」と「背もたれ」は「左」ビューでは見えません。「ひじ掛け」は「上」ビューでは見えません。
原型ができたので以下では部品を編集して美しい形に仕上げます。
部品の編集を効率よく行うには
- (1)どの向き(ビュー)で編集するのか
- (2)移動、拡大、回転のどれで行うか
- (3)どれだけの点を一緒に動かすか
を、処理内容によって判断して行います。
編集しやすい表示にする
「画面」メニューの「表示」の中に「シーン全体」という項目があります。
- ここにチェックをつけると、他の部品もふくめて表示されます。
- チェックがついていないときは、編集中の部品だけが表示されます。

- 「画面」メニューの「表示方法」では、図にしめす5つの中から選ぶことができます。
- 普段は「陰影」か「透明」を使います。
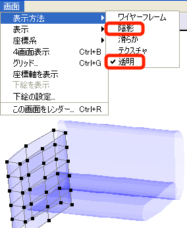
「画面」メニューの「4画面表示」または「1画面表示」を使って編集画面を1つにしたり、4つに分割したりできます。
4画面に分割されているときは、上で述べた「表示」や「表示方法」の指定は分割されているビューごとに指定できます。
「画面」メニューの「グリッド」を選ぶと次のようなウインドウが現れます。
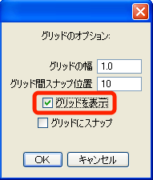
- 「グリッドを表示」にチェックを入れるとグリッドが表示されます。
- グリッドを表示させておくと、部品を揃えたり、形を比べたりするのに便利です。
- グリッドの幅は数値を入力して指定できます。
- 「スナップ」は普段使用しません。
ひじ掛けの上の穴を閉じる
押し出しで作成した物体には両端に穴があいています。 穴が見えるときは、閉じるための修正をします。
ソファの左側のひじ掛けを編集している画面で、上部に空いている穴を閉じようとしているところです。
まず、一番上の1列分の点を選びます。
- 選択するには「前」からのビューか、「左」からのビューを使つのが楽です。
- 編集画面の4つのビューをうまく使い分けてください。
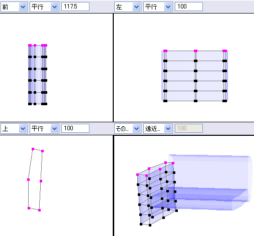
選択できたら拡大縮小ツールで縮小しますが、このときは右下のビューを使って「斜め」から見ながら行うとわかりやすいでしょう。
- shift と ctrl キーの2つを押したままで、表示されている赤い矢印をドラッグして縮小します。
- shift と ctrl キーの2つを押しておくのは、3方向同比率で中央に向けて縮小するためです。
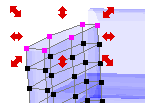
ひじ掛けの形を整える
一番上の段の点を移動したために、2段目の点がある場所の形が少し変わってしまっています。
- 補間計算が行われるため、1箇所修正すると他に影響がでることがあります。
- 修正後は3方向から見て確認しましょう。
ひじ掛けの上部を縮小して穴をふさいだ直後はこのようになっています。
- 「左」から見ています。
- 縮小した部分が尖っているので、ここを平らにするために、この部分(いくつかの点が1箇所に集まっている)を下に移動します。
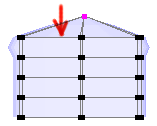
同じビューで左上の部分を見ると、補間の影響で少し膨らんでしまっているのが分ります。
- 右に移動して形を整えます。
- ここでも複数個の点をまとめて選択し移動していることに注意。
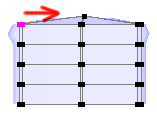
同様に右側も修正します。
次に前から見て、上部がすこし広がっているような形になるよう修正します。
レンダリングしてみるとこんな形になります。
複製、反転して右のひじかけを作る
物体の複製は「コピー」、「ペースト」で出来ます。
- 「ペースト」を行うと複製元の物体とまったく同じ場所に複製が作られます。
複製を横に移動して、およその位置に置きます。
反転には「変形」を使います。
- 反転したい部品を選択した状態で「オブジェクト」メニューから「変形」を選びます。
- 「左右反転」を行うのでXの倍率を-1にします。他の項目はそのままです。
- 「上下反転」のときはYを-1に、「前後反転」のときはZを-1にします。

左右のひじかけの位置を揃える
部品の位置をそろえるには「整列」を使います。
揃えたい部品を両方とも選択し「オブジェクト」メニューから「整列」を選び、並べ方を指定してOKを押します。
- この例では上下方向に揃えたいので、Yの中から「下」を選んでいます。
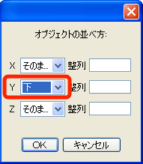
「整列」の機能を使わないで行いたいときは、グリッドを表示して確認しましょう。
背もたれの形を修正する
背もたれも両端の穴が見えていますが、完全に閉じなくてもかまいません。
- 穴が見えなくなる程度に縮小します。
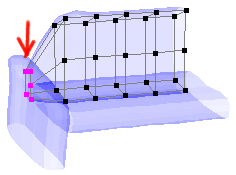
- 1列目を縮小したために、2列目に補間の影響がでています。
- 2列目を移動して形を整えます。
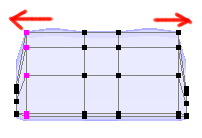
全体の調整をする
全体を見ながら、個々の部品の修正をしましょう。
編集画面で全体を見るには、画面メニューの表示でシーン全体にチェックを入れます。
作例では座席部分が柔らかく見えるように、修正を加えています。 どこをへこませたら座りやすいのか、実物を考えながらつくると良いでしょう。
ひじ掛け部分のもう一方は「コピー」「反転」して作ります。 「反転」の方法は次回説明します。 今回は片側だけ作成してあればよい。
左右対称に移動するテクニック
- 左右の対応する点を同じように移動するには、 両方の点を選んで行うとよい。
- 中心に向かって同じように移動するには拡大縮小を使います。
- 左右の対応する2点を選択しておき、ctrlキーを押したままで拡大縮小を行うことで移動できます。
- 拡大すると、右の点は右方向へ、左の点は左方向へ移動されます。