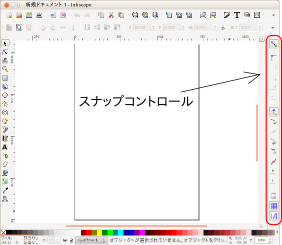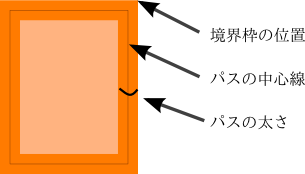|
サイズ: 2646
コメント:
|
サイズ: 3215
コメント:
|
| 削除された箇所はこのように表示されます。 | 追加された箇所はこのように表示されます。 |
| 行 70: | 行 70: |
---- === 注意 === 境界枠をスナップと、ノードをスナップはスナップ位置がパスの太さ分だけ違います。 境界枠をスナップを選んだ場合は、その部品の大きさいっぱいの位置にスナップされます。 ノードをスナップを選んだ場合は、パスの中心線にスナップされます。 . {{attachment:snap12.png}} どちらか一方だけをONにして使いましょう。 両方をONにするとどちらにスナップされたか分からないことがあります。 |
スナップ
スナップは図形の編集時に、すでにある部品のパス(辺)やノード(点)に位置を合わせる機能です。
- スナップをOnにした状態で移動を行うと、 移動中の部品が他の部品に一定の距離より近づいたときには、 吸い付くように動きます。これがスナップです。
スナップコントロールはウインドウの右端にあります。
以下の説明では、これを横向きに倒した表示で説明しています。
- 並んでいる向きが違うだけで、内容は同じです。
スナップのコントロールはボタンを使ってOn/Offします。
- ボタンが凹んだ表示になっているときがOn
- ボタンが平坦な表示になっているときがOff
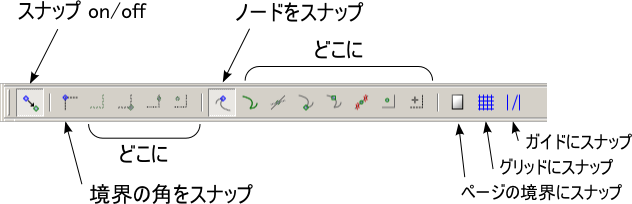
注
- ver0.47ではウインドウ上部にボタンが表示されます。
- ver0.48ではウインドウ右にボタンが表示されます。
スナップ機能全体のOn/Off
一番左にあるボタンでスナップ機能全体のOn/Offができます。
- スナップの機能が不要なときはこのボタンを使ってOFFにします。
境界の角をスナップ
縦棒で区切られた、2番目のボタンから始まる5つのボタンのグループは、 境界の角をスナップするときに使います。
機能をOnにするため
- スナップ機能全体
- 境界の角をスナップ
の2つをOnにし、残りの4つのボタンを使って
- どこに
スナップするのかを指定します。
- どこにの指定は複数個指定することも可能
例
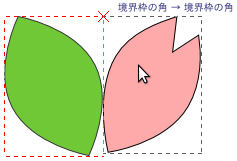
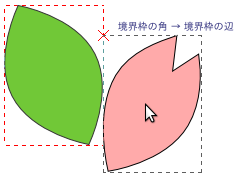
- Windowsでは文字化けして□□□…の表示になります。
ノードをスナップ
次の縦棒で区切られた、8つのボタンのグループは、 ノードをスナップするときに使います。
機能をOnにするため
- スナップ機能全体
- ノードをスナップ
の2つをOnにし、残りの7つのボタンを使って
- どこに
スナップするのかを指定します。
- どこにの指定は複数個指定することも可能
例
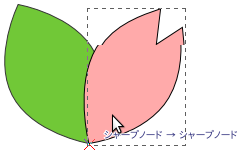
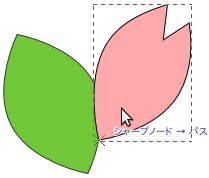
- Windowsでは文字化けして□□□…の表示になります。
その他のスナップ
次のものにスナップさせることもできます。
- ページの境界
- グリッド
- ガイド
注意
境界枠をスナップと、ノードをスナップはスナップ位置がパスの太さ分だけ違います。
境界枠をスナップを選んだ場合は、その部品の大きさいっぱいの位置にスナップされます。
ノードをスナップを選んだ場合は、パスの中心線にスナップされます。
どちらか一方だけをONにして使いましょう。
両方をONにするとどちらにスナップされたか分からないことがあります。