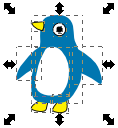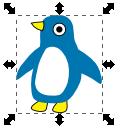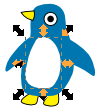|
サイズ: 1671
コメント:
|
サイズ: 1690
コメント:
|
| 削除された箇所はこのように表示されます。 | 追加された箇所はこのように表示されます。 |
| 行 1: | 行 1: |
| #acl All: | |
| 行 2: | 行 3: |
| グループ | |
| 行 5: | 行 5: |
| グループ化の機能を使いましょう。 画面上部にある グループ のボタンがそうです。 キーボードショートカットもあります。ボタンの上にカーソルを重ねると表示されるので確認しておきましょう。 |
'''グループ化'''の機能を使いましょう。 |
| 行 9: | 行 7: |
| 画面上部にあるこのボタンで行えます。 . {{attachment:group1.png}} . 左のボタンがグループ化 . 右のボタンがグループ解除 '''キーボードショートカット'''もあります。 ボタンの上にカーソルを重ねると表示されるので確認しておきましょう。 |
|
| 行 10: | 行 14: |
| グループ化 | ---- === グループ化 === |
| 行 12: | 行 17: |
| グループ化したい部品を選択しておき、この2つのボタンのうち左側のものをクリックします。 | グループ化したい部品を選択しておき、グループ化のボタンをクリックします。 |
| 行 14: | 行 20: |
| グループ前 | . {{attachment:group2.png}} |
| 行 16: | 行 22: |
| グループ後 のように選択されている部品を表す点線の枠が変わります。 |
. {{attachment:group3.png}} このように選択されている部品を表す点線の枠が変わります。 |
| 行 22: | 行 28: |
| ---- === グループ解除 === |
|
| 行 23: | 行 31: |
| グループ解除 グループ化された部品をばらばらの状態にもどすには、選択しておいてグループ解除ボタン(上で説明したボタンの右のもの)をクリックします。 |
グループ化された部品をばらばらの状態にもどすには、選択しておいてグループ解除ボタンをクリックします。 |
| 行 29: | 行 35: |
一部分を選択する |
---- === 一部分を選択する === |
| 行 33: | 行 39: |
| 変形ツールで ctrl(を押しながら)クリックです。 部分 . {{attachment:group1.png}} . {{attachment:group2.png}} . {{attachment:group3.png}} |
変形ツールで '''ctrl'''(を押しながら)クリックです。 |
グループ化
いくつかの部品をまとめて扱えると便利なことがあります。 グループ化の機能を使いましょう。
画面上部にあるこのボタンで行えます。

- 左のボタンがグループ化
- 右のボタンがグループ解除
キーボードショートカットもあります。 ボタンの上にカーソルを重ねると表示されるので確認しておきましょう。
グループ化
グループ化したい部品を選択しておき、グループ化のボタンをクリックします。
グループ化する前の表示は
グループ化した後の表示は
このように選択されている部品を表す点線の枠が変わります。
グループ化すると、それが1つの部品であるかのように選択し、移動などが行えます。 グループ化された部品をさらにグループ化することもできます。
グループ解除
グループ化された部品をばらばらの状態にもどすには、選択しておいてグループ解除ボタンをクリックします。
グループ化されている部品をダブルクリックした場合もグループ解除されるようです。注意してください。
一部分を選択する
グループ化したままで、グループを構成する部品の1つを選択することもできます。
変形ツールで ctrl(を押しながら)クリックです。