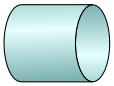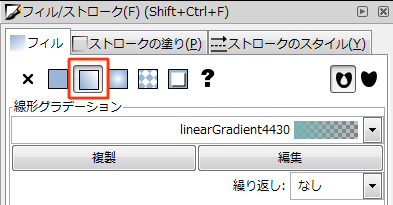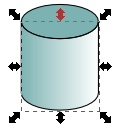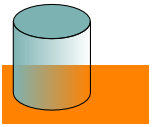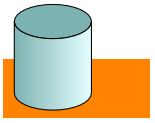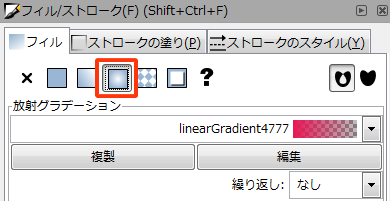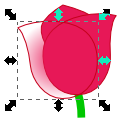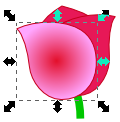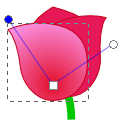|
サイズ: 4673
コメント:
|
サイズ: 5383
コメント:
|
| 削除された箇所はこのように表示されます。 | 追加された箇所はこのように表示されます。 |
| 行 88: | 行 88: |
| 下が透けて見えないことを確認します。 . {{attachment:sampleg24.png}} グラデーションの向きを調整します。 . {{attachment:sampleg25.png}} このようになりました。 . {{attachment:sampleg26.png}} 次の花びらを選びます。 . {{attachment:sampleg27.png}} 放射状グラデーションを指定します。 . ▼を押し、先に作ったグラデーションを選びます。 . {{attachment:sampleg28a.png}} グラデーションの向きを調整します。 . {{attachment:sampleg29.png}} 残りの花びらも同様に行います。 . {{attachment:sampleg30.png}} ふち(線)の色を'''なし'''にするとこのようになります。 |
グラデーションの例
作例を3つ、手順を追って示します。
例1
線形グラデーションを用いて円筒を表現します。
もとの図形はこのようになっています。
部品を選択し線形グラデーションを指定します。
一見うまくできたように見えますが…
透明になっていて、下にある図形によって見え方が変わってしまいます。
グラデーションの編集をクリックします。
グラデーションエディタの一番上に現在のグラデーションが表示されます。
stop4432を選びました。
もう一つのstop4434を選びました。
色を修正します。
A(不透明度)を100にします。
- 色の調整はその上のRGB, CMYK, ホイールを使って行います。
- どのようなグラデーションができたかは、一番上に表示されます。
- 同系色で暗い色と明るい色のグラデーションができました。
下の色が透けることのないグラデーションになりました。
次にグラデーションツールを用いて、グラデーションの向きを調整します。
- 両端をドラッグして位置を調整できます。
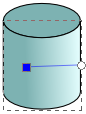
グラデーションの繰り返しで「リフレクト」を使ってみます。
このようになりました。
もう一度グラデーションツールを用いて、グラデーションの向きを調整します。
- 明るい方と暗い方を逆にしました。
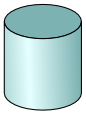
上部の楕円の部分にもグラデーションを指定します。
- グラデーションは同じものを指定します。
- グラデーションの向きは修正が必要です。

例2
透明なグラデーションは同じ形の部品に重ねて使います。
- 複製したものにグラデーションを指定し、それらを重ねます。
- ぴったり重ねる方法は後日解説予定。
例1と同じ表現を行うには次のようにします。
- 左はもとの図形で単色で塗られています。
- これに白と透明でできたグラデーションを重ねます。
- 結果、右のようになります。

グラデーションの左端は、不透明で白にします。
グラデーションの右端は、透明で黒にします。
例3
放射状グラデーションを用いて花を表現します。
もとの図形はこのようになっています。
一番手前の花びらを選んで放射状グラデーションを指定します。
透明なグラデーションが作成されます。
グラデーションの編集を行います。
- 放射状グラデーションの場合、左右を間違えないように。
左端を中心の色にします。
右端を周辺部の色にします。
下が透けて見えないことを確認します。
グラデーションの向きを調整します。
このようになりました。
次の花びらを選びます。
放射状グラデーションを指定します。
グラデーションの向きを調整します。
残りの花びらも同様に行います。
ふち(線)の色をなしにするとこのようになります。