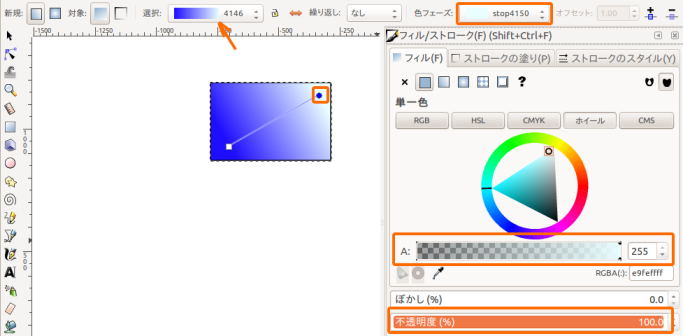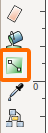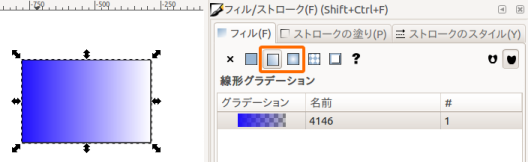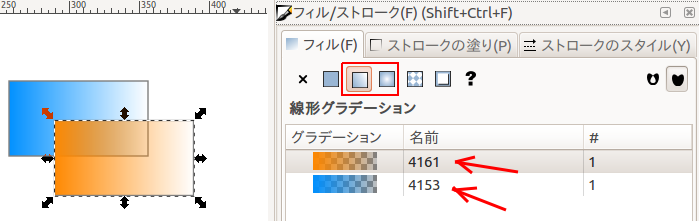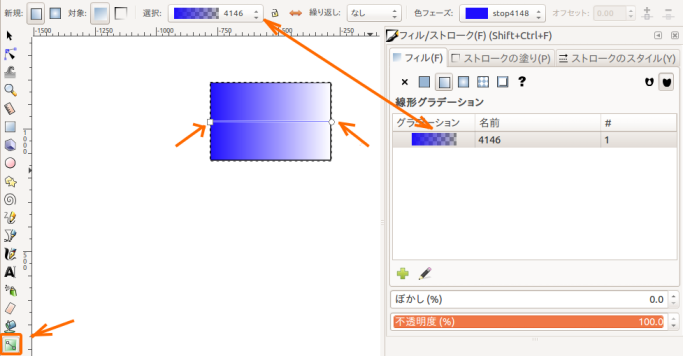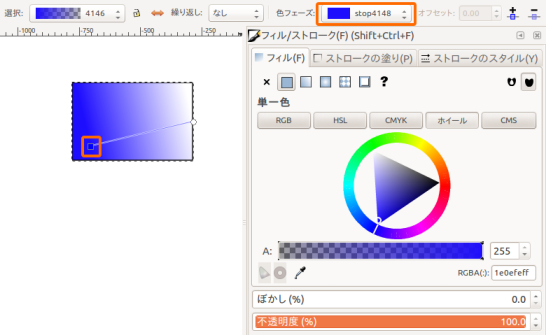グラデーションの作成と編集
ver0.91以降ではグラデーションツールを使って、 グラデーションの作成と編集を行います。
グラデーションの作成
グラデーションをで着色するには、 フィル/ストロークウインドウを使って指定します。
フィルタブの上部、左から3番目が「線形グラデーション」、4番目が「放射グラデーション」です。
着色したい1つの部品を選択し、 「線形グラデーション」、「放射グラデーション」のどちらかのボタンを押すと グラデーションが作成されます。
グラデーションの選択
すでに作成されたグラデーションがある場合は、 この画面でグラデーションを選択することもできます。
グラデーションの色
グラデーションは2つの色の間をなめらかに繋いだものです。
グラデーションの色は両端の色を指定することで調整します。
この作業は「グラデーションツール」を使って行います。
グラデーションで着色された部品を選択した状態で、 「グラデーションツール」を選ぶとこのような表示になります。
ツールコントロールの 「選択」の右には使っているグラデーションが表示されます。
選択した部品にはグラデーションの方向を示す線が表示されます。
グラデーションの調整
グラデーションの方向を示す線の端には、 □と○がありこの部分の色を別々に調整します。
□または○を選ぶと ツールコントロールの「色フェーズ」の右に 選択している□または○の色が表示され、 フィル/ストロークウインドウを使って色を調整できます。
□の部分の色を調整している例。
グラデーションと不透明度
作成したばかりのグラデーションは、
- □の端が元の色
- ○の端が透明
になっています。
選択の右に表示されているグラデーションをみると、 右側が格子模様になっています。
- 「格子模様」は「透明」を表します。
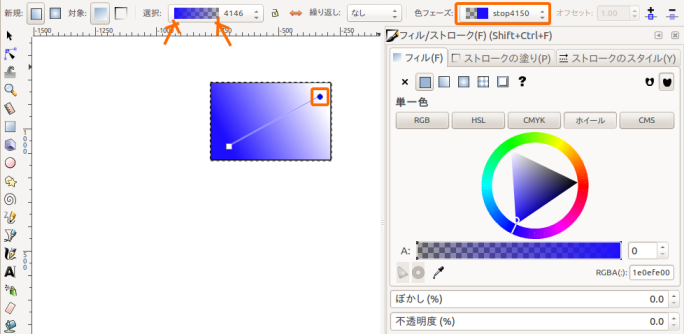
しだいに透明になるグラデーションは 他の部品と重ねると、透明な部分は下が透けてみえることになります。
これは使い方によっては便利な機能ですが、 まずは透明でないグラデーションの使い方を覚えましょう。
不透明なグラデーション
不透明なグラデーションに修正しましょう。
不透明なグラデーションは、下の部品が透けて見えることがなく、扱いやすい。
○の端を選び、この色を「不透明」にします。 そのためにはつぎの値を修正します。
- 「不透明度」を右端(100%)
- 「A」を右端(255)
不透明になったら、好みの色に調整します。
選択の右に表示されているグラデーションに 格子模様が無く、このようになればよい。
- 同系色で暗い色と明るい色のグラデーションが扱いやすい。