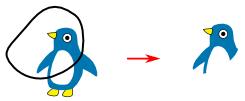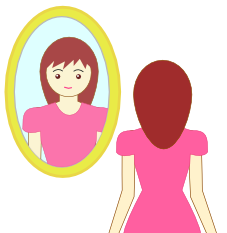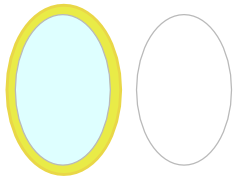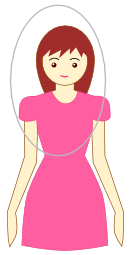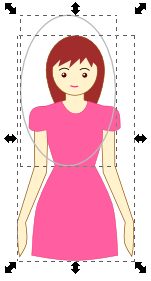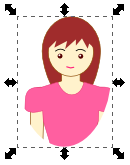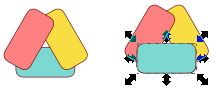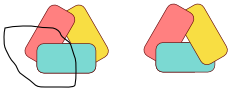|
サイズ: 3899
コメント:
|
← 2012-12-12 12:01:03時点のリビジョン10 ⇥
サイズ: 3896
コメント:
|
| 削除された箇所はこのように表示されます。 | 追加された箇所はこのように表示されます。 |
| 行 68: | 行 68: |
| これを鏡の上に配置すればよい。 | これを鏡の上に配置して完成。 |
クリップ
クリップは切り抜く、刈り込むという意味です。 型抜きの機能です。
前面にあるオブジェクトで後ろにあるオブジェクトを切り抜きます。
操作方法
- 一部分が重なり合っている2つのオブジェクトを選択します。
- 「オブジェクト」メニューより「クリップ」→「設定」を選びます。
後ろのオブジェクトが前のオブジェクトの形で切り抜かれます。 切り抜かれるオブジェクトの色などは変わりません。
前面のオブジェクトは型抜きの型に使われ、操作の後は消えてしまいます。 型として使われるオブジェクトは形だけが意味を持ち、線や塗りの色などは何であっても結果は同じです。
3つ以上のオブジェクトを選択した状態で行うと、その中でいちばん前面のオブジェクトが型として使われ、後ろの複数個のオブジェクトが切り抜かれます。
切り抜かれるオブジェクトはグループ化したものであってもかまいません。
注意
型に使うオブジェクトはクローズパスでなくても可能です。 ただし、塗れる範囲だけが型として使われるので注意が必要です。
オープンパスでクリップを行ったときの例を示します。
理由は塗りをつけてみれば分りますね。
クリップの解除
クリップしたものを元の状態にもどすには、
- 「オブジェクト」メニューより「クリップ」→「解除
を選びます。
複数個まとめてクリップしたものに対して解除を行うと、切り抜かれたオブジェクトの個数だけ、型に使ったオブジェクトが(余分に)復活します。 グループ化したものに対してクリップした場合は、型は1つだけです。
利用例1
鏡の中の絵の処理です。
鏡の形を気にしないで、女性を描きました。
鏡を描いたら(図左)、鏡の部分だけを複製し、塗りをなしにしておきます(図右)。 これをクリップの枠に使います。
クリップの枠を望みの位置に配置します。 クリップの枠が最前面にあること。
両方のオブジェクトを選択します。
クリップ操作を行います。
これを鏡の上に配置して完成。
利用例2
「重なりが3すくみの場合」の処理。
1)重なりを無視して形を正しく描きました。(図上左)
- 一番後ろに描かれている青のオブジェクトの左半分だけを前面にくるようにしたいのです。
2)青のオブジェクトを複製して増やします。(図上右)
- 複製するには「コピー」して「ペースト」ですが、普通にペーストすると位置がずれてしまいます。
位置を変えないで同じ位置にペーストするには「編集」メニューから「同じ場所にペースト」を選びます。
3)クリップで使う型を描きます。(図下左)
- 切り抜かれる青のオブジェクトと重なっている部分は、どこで切ればよいのか注意して描きます。その他の部分は適当に囲むように描けばよい。
4)クリップ処理を行います。(図下右)