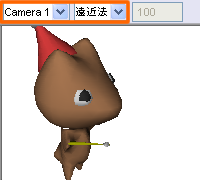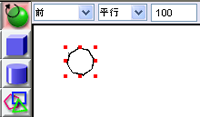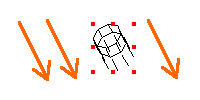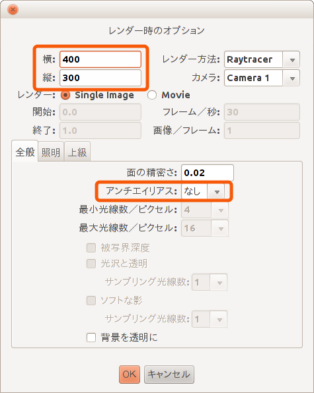|
サイズ: 1245
コメント:
|
サイズ: 2465
コメント:
|
| 削除された箇所はこのように表示されます。 | 追加された箇所はこのように表示されます。 |
| 行 24: | 行 24: |
| ---- === カメラアングルの調整 === |
|
| 行 25: | 行 27: |
| 右下のビューが「Camera1」、「遠近法」になっていることを確認します。 あとでレンダリングしたときに出来上がる画像はカメラビューに対応します。 |
|
| 行 26: | 行 30: |
| そのビュー内でマウスを使ってカメラアングルを調整をします。 . 右ドラッグ:カメラを上下左右に移動。 . 中ドラッグ:カメラを回転。 . ctrl+右ドラッグ または ホイール:ズーム。 中ボタンの無い機種は alt+左ボタン で代用できます。 カメラ自体をつかんで移動するのではなく、上の方法で行ってください。 このツールでも可能ですが、マウスがある人は右ボタン、中ボタンの方が楽です。 |
|
| 行 27: | 行 40: |
回転についての補足 . 回転は選択している物体を中心にして行われます。 . ビュー内に入っていない物体(カメラなどがそうです)を選択した状態で回転すると、物体が見えなくなったりするので注意してください。 . ビュー内にある物体を選択するか、何も選択されていない状態で行ってください。 ---- |
カメラ、ライト、レンダリング
ビューの調整
4つのビューは見る方向や表示の範囲、拡大率を変えることができます。
見る方向を変えるには各ビューの上にある
の表示の▽を押して選択します。 前、後、左、右、上、下のいずれかを選ぶことができます。
通常のビューでも次の項目で示す方法を使って、斜めからの表示に変えることもできます。 斜めから見たときには「その他」と表示されます。 確認が終わったら、「正面」などの通常向きにもどしておきましょう。
その右の表示は通常のビューは「平行」で、カメラのビューは「遠近法」で使いましょう。
その右の数値が表示の拡大率です。 数値を修正して変更することもできますが、マウスがある人は
- ctrl+右ドラッグ
または
- ホイール
で修正するのが簡単です。
カメラアングルの調整
右下のビューが「Camera1」、「遠近法」になっていることを確認します。 あとでレンダリングしたときに出来上がる画像はカメラビューに対応します。
そのビュー内でマウスを使ってカメラアングルを調整をします。
- 右ドラッグ:カメラを上下左右に移動。
- 中ドラッグ:カメラを回転。
- ctrl+右ドラッグ または ホイール:ズーム。
中ボタンの無い機種は alt+左ボタン で代用できます。
カメラ自体をつかんで移動するのではなく、上の方法で行ってください。
このツールでも可能ですが、マウスがある人は右ボタン、中ボタンの方が楽です。
回転についての補足
- 回転は選択している物体を中心にして行われます。
- ビュー内に入っていない物体(カメラなどがそうです)を選択した状態で回転すると、物体が見えなくなったりするので注意してください。
- ビュー内にある物体を選択するか、何も選択されていない状態で行ってください。