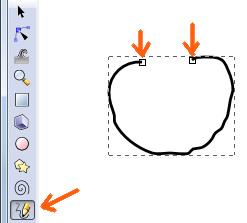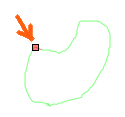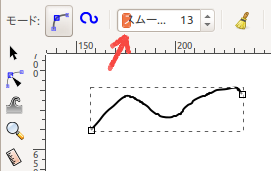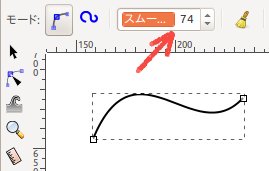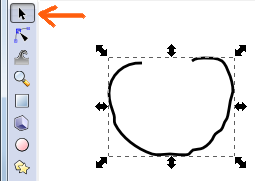|
サイズ: 29
コメント:
|
サイズ: 2423
コメント:
|
| 削除された箇所はこのように表示されます。 | 追加された箇所はこのように表示されます。 |
| 行 2: | 行 2: |
| エンピツツール(フリーハンド線を描く)を使ってみましょう。 ---- 左にあるツールバーから'''エンピツツール'''を選びます。 上部にあるツールコントロールの表示がこのように変わります。 . モードは左側(ペジェパス)にしておくこと。 . スムージングは調整して使います。 . {{attachment:enpitu1.png}} ---- === 線を描く === ウインドウ内でドラッグすると、線が描けます。 描き始めには□が表示されます。 描き終わりにも□が表示されます。 . {{attachment:enpitu2.png}} 描き始めを表す□のところで描き終わると、輪になります。 . {{attachment:enpitu5.png}} ---- === スムージング === スムージングの値は矢印の部分をドラッグして調整できます。 スムージングの値を小さくして描くと、ぎざぎざになります。 . {{attachment:enpitu21.png}} スムージングの値を大きくして描くと、滑らかになります。 . {{attachment:enpitu22.png}} 値を大きくしすぎると、思った形になりません。 中くらいの値で使いましょう。 ---- === 線をのばす === さきに描いた線の前や後ろに伸ばすことができます。 . {{attachment:enpitu10.png}} '''線が選択されている状態'''で、最初か最後の'''□'''のところから描き始めると 選択されている線につなげて描くことができます。 . {{attachment:enpitu11.png}} 描き終わった状態です。 . {{attachment:enpitu12.png}} ---- ツールを選択ツール(矢印)に変更し、着色してみましょう。 . {{attachment:enpitu3.png}} 肌色で着色しました。<<BR>> 描き始めと描き終わりを直線で結んだ内側が塗られます。 . {{attachment:enpitu4.png}} ---- 緑で着色しました。 . {{attachment:enpitu6.png}} ---- 線が途中で交わっていると、うまく塗れません。 . {{attachment:enpitu7.png}} ---- ---- === ヒント === 着色は'''選択(矢印)ツール'''に持ち替えて パレットから色を選択することで行います。 * クリックで内側の色を指定 * shiftクリックで線の色を指定 パレット左端の'''×'''を選ぶと色なしになります。 |
エンピツツール
エンピツツール(フリーハンド線を描く)を使ってみましょう。
左にあるツールバーからエンピツツールを選びます。
上部にあるツールコントロールの表示がこのように変わります。
- モードは左側(ペジェパス)にしておくこと。
- スムージングは調整して使います。
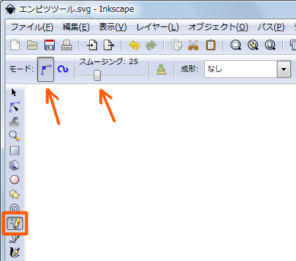
線を描く
ウインドウ内でドラッグすると、線が描けます。
描き始めには□が表示されます。
描き終わりにも□が表示されます。
描き始めを表す□のところで描き終わると、輪になります。
スムージング
スムージングの値は矢印の部分をドラッグして調整できます。
スムージングの値を小さくして描くと、ぎざぎざになります。
スムージングの値を大きくして描くと、滑らかになります。
値を大きくしすぎると、思った形になりません。 中くらいの値で使いましょう。
線をのばす
さきに描いた線の前や後ろに伸ばすことができます。
線が選択されている状態で、最初か最後の□のところから描き始めると 選択されている線につなげて描くことができます。
描き終わった状態です。
ツールを選択ツール(矢印)に変更し、着色してみましょう。
肌色で着色しました。
描き始めと描き終わりを直線で結んだ内側が塗られます。
緑で着色しました。
線が途中で交わっていると、うまく塗れません。
ヒント
着色は選択(矢印)ツールに持ち替えて パレットから色を選択することで行います。
- クリックで内側の色を指定
- shiftクリックで線の色を指定
パレット左端の×を選ぶと色なしになります。