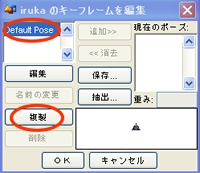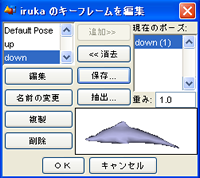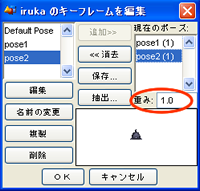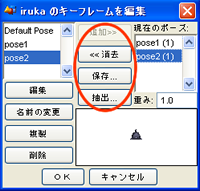アクター
これまでに学んだ方法では、個々の物体を移動したり、向きを変えたり、 大きさや色を変えることはできましたが、 形を変えることはできませんでした。 アクターを使うと物体の形を変えることができます。
アクターを使うとメッシュ形状に自由にポーズを付けられます。 ただし、点の個数を変えることはできません。 また(骨のときと違って)変形は子供に影響しません。
この例では頭と胴体を別々に作成し、胴体をアクターにしてポーズをつけています。 頭や目は親子関係をつけて位置と向きを設定しています。
メッシュ形状を用意する
アクターの元になる形状はメッシュで作成しておきます。
また次に述べる「アクターを作る」、「ポーズを作る」の2つを必ず行ってください。 これを行っていないとその先の作業ができません。
アクターを作る
アクターを作るにはメッシュ形状に対してポーズトラックを作成します。
- アクターにしたい部品を選択します。1つのメッシュで作られた部品に限ります。
- 「アニメーション」メニューより 「トラックを追加」の中の「ポーズ」を選びます。
ポーズトラックを作る前に "○○" をアクターに変換します。
変換後は点の追加や削除はできません。それでも実行しますか?
- というメッセージが表示されます。Yesをクリックすると作成されます。
以上でPoseトラックが追加され、メッシュがアクターに変換されます。
ポーズを作る
ポーズを作るためにはキーフレームが必要です。
1)0フレーム目にキーフレームを作成します。
- 0フレーム目でなくてもかまいませんが、動きを付ける前の時間にしておくのがよいでしょう。
2)作成したキーフレーム <> をダブルクリックします。
- 3)に示すようなウインドウが開きます。
- 左側にポーズのリストが表示されます(最初はDefault Poseしかありません)。
- その下や右にボタンが並んでいます。
3)Default Pose を選択し「複製」をクリックします。
4)「新しいポーズの名前」というウインドウが開くので 名前を入力し「了解」をクリックします。
5)Gestureウインドウで編集します。
- メッシュ形状を編集するときの画面と同じです。
- 形を編集し「OK」を押します。
ポーズトラックのキーフレーム編集画面に戻ります。 Default Pose の次に作成したポーズの名前が追加されています。
3)〜5)を繰り返すことでポーズいくつも作ることができます。
6)ポーズの作成を終わる
- 「OK」をクリックし、ポーズの作成を終わります。
キャンセルを選ぶとポーズの作成もキャンセルされるので注意してください。
アクターを使う
アニメーションを行うには、どのキーフレームでどのポーズを使うかを指定するだけです。
どのポーズを使うかの指定は同じ画面で行います。
そのキーフレームで使いたいポーズを1つを選んで「追加>>」 をクリックします。 現在のポーズの枠に、選んだポーズの名前(1)という名前が追加され、 ウインドウ内に表示される画像も変わります。
別のポーズを選びたいときは「<<消去」を行ってから 「追加>>」を行います。
ここで新たなポーズの作成を行ってもかまいません。 ポーズの作成を有効にするには必ず「OK」を押すこと。
アクターの編集
アクターの利用・編集はすべてPoseトラックで行います。
キーフレームの追加、移動、コピーなどの方法は 他のトラックの場合と同じです。
キーフレームやポーズの編集は、そのPoseトラックのキーフレームをダブルクリックして表示されるウインドウでの作業になります。