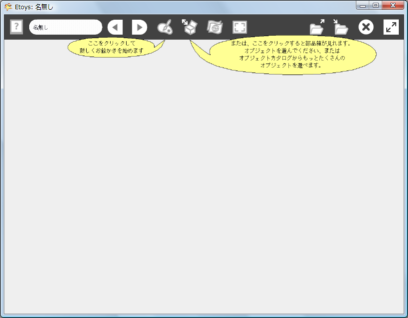|
サイズ: 1120
コメント:
|
サイズ: 1801
コメント:
|
| 削除された箇所はこのように表示されます。 | 追加された箇所はこのように表示されます。 |
| 行 1: | 行 1: |
| #acl All: | |
| 行 4: | 行 3: |
| startメニューから etoys を探して、起動してください。 | startメニューから '''etoys''' を探して、起動してください。 |
| 行 7: | 行 6: |
| 画面内にある 新しいプロジェクトをつくる の部分をクリックします。 | 画面内にある '''新しいプロジェクトを作る''' の部分をクリックします。 |
| 行 17: | 行 16: |
| 絵を描き終わったら 保存 をクリックします。 | 絵を描き終わったら '''ほぞん''' をクリックします。 |
| 行 20: | 行 19: |
| . 絵は部品単位で描き、配置することができます。 . もう一つ、絵を描くボタンを使って描いてみましょう。 |
|
| 行 21: | 行 22: |
| ファイルに保存するには、このボタンを押します。 | |
| 行 22: | 行 24: |
| このような表示になります。 . プロジェクト名を入力します。(ファイル名に対応) . '''了解''' をクリックします。 |
|
| 行 23: | 行 28: |
| このような表示に変わります。 . '''保存''' をクリックします。 |
|
| 行 24: | 行 31: |
| . z:ドライブの etoys フォルダ内に プロジェクト名.001.pr の名前で保存されます。 . 001の部分は保存するたびに増えます。 . 数の多いものが新しい! |
ちょっとさわってみよう
startメニューから etoys を探して、起動してください。
- こんな画面になります。
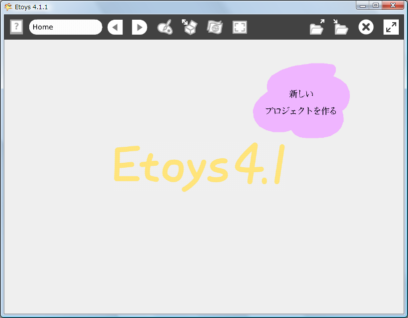
画面内にある 新しいプロジェクトを作る の部分をクリックします。
- カーソルが重なったときは、ちょっと色が変わります。

etoys4.1 の表示が消え、何もない状態から作成できるようになります。
画面の上の方で真ん中あたりにある、このボタンを押します。
こんな表示が現れ、絵を描くことができます。
- 色を選んだり、筆の太さを変えたりなどもできます。
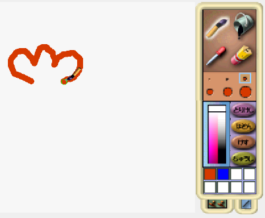
絵を描き終わったら ほぞん をクリックします。
絵を描くためのツールが消え、描いた絵だけが残ります。
- 絵は部品単位で描き、配置することができます。
- もう一つ、絵を描くボタンを使って描いてみましょう。
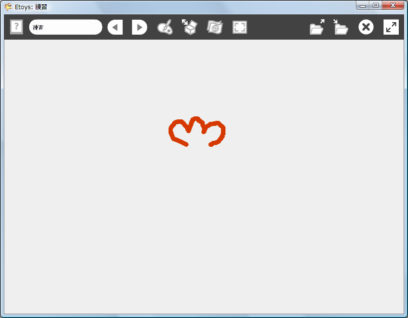
ファイルに保存するには、このボタンを押します。
このような表示になります。
- プロジェクト名を入力します。(ファイル名に対応)
了解 をクリックします。
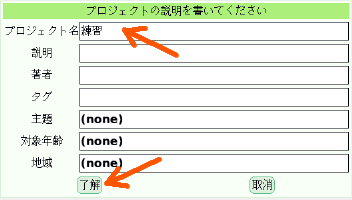
このような表示に変わります。
保存 をクリックします。
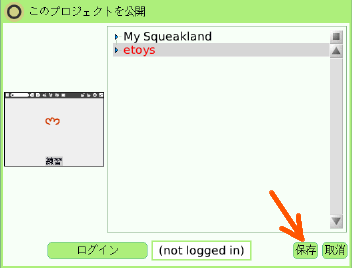
- z:ドライブの etoys フォルダ内に プロジェクト名.001.pr の名前で保存されます。
- 001の部分は保存するたびに増えます。
- 数の多いものが新しい!