|
⇤ ← 2009-04-20 05:51:23時点のリビジョン1
サイズ: 26
コメント:
|
← 2009-04-20 05:57:16時点のリビジョン2 ⇥
サイズ: 4001
コメント:
|
| 削除された箇所はこのように表示されます。 | 追加された箇所はこのように表示されます。 |
| 行 2: | 行 2: |
| === モデリング関係の機能 === これまでに説明していないモデリング関係の機能には次のようなものがあります。 '''クローン''' . 「編集」メニュー内に「クローン作成」と「クローン解除」があります。 . 形や色などがまったく同じ物体を複数個使うときのための機能です。 . クローンを作成した後では、どれか1つの形や色を修正するとクローンすべてに反映されます。 '''メッシュに変換''' . 「オブジェクト」メニュー内にあります。 . 選択中の物体を3角形メッシュに変換します。一度変換するともとにもどせません。 . 使い方は後日説明します。 他にも多くの機能がありますが、つぎのものはアニメーション関係の機能です。 静止画では使いません。 . オブジェクトメニュー内のアクターに変換 . アニメーションメニュー内のものすべて . 骨に関するものすべて ---- === 編集画面における表示 === 編集画面(ビュー)の表示は以下のように変えることができます。 場合に応じて表示を変えると編集が楽になります。 '''表示、非表示'''(メイン画面のみ) . 指定した部品を非表示にすることができます。 . 非表示にした部品はレンダリングされません。 . 重なっていて編集のじゃまになる部品、回転などに用いた線、仮に配置した物体などに用いると便利です。 . 右クリックメニューまたはオブジェクトメニューから「これを表示」、「これを非表示」、「すべてを表示」で指定します。 '''「シーン」メニューの「表示方法」'''(メイン画面と部品編集画面) . ワイヤーフレーム、陰影、滑らか、テクスチャの4つから選択できます。 . ワイヤーフレームを選ぶと線画で表示されます。重なり具合を見たいときなどに使います。 . テクスチャを選ぶとテクスチャの表示がより詳細になります。その分処理はやや重くなります。 . 陰影や滑らかではテクスチャのうち拡散色しかわかりません。通常はこの状態です。 '''「シーン」メニューの「1画面表示」、「4画面表示」'''(メイン画面と部品編集画面) . 通常はビューが4つに分かれていますが、大きく表示したいときには1画面表示にすることもできます。 '''「シーン」メニューの「グリッド…」'''(メイン画面と部品編集画面) . グリッドを表示させることができます。 . {{attachment:grid.png}} '''「シーン」メニューの「座標軸を表示」'''(メイン画面と部品編集画面) . 座標軸を表示します。 '''「シーン」メニューの「下絵を表示」、「下絵の設定」'''(メイン画面と部品編集画面) . 下絵の設定で画像ファイルを選ぶと、ビューに指定画像を表示することができます。 . 画像を見ながらモデリングするのに便利です。 '''「画面」メニューの「表示方法」'''(物体の編集画面のみ) . ワイヤーフレーム、陰影、滑らか、テクスチャの他に「透明」の指定もできます。 '''「画面」メニューの「表示」'''(物体の編集画面のみ) . 編集中の物体だけを表示するか、全体を表示するかを選択できます。 '''「画面」メニューの「座標系」'''(物体の編集画面のみ) . 座標系として物体独自のものを使うか、全体の座標系を使うかを選択できます。 . 表示を全体にするときには、座標系も全体にしたほうが分かりやすいです。 |
その他の機能
モデリング関係の機能
これまでに説明していないモデリング関係の機能には次のようなものがあります。
クローン
- 「編集」メニュー内に「クローン作成」と「クローン解除」があります。
- 形や色などがまったく同じ物体を複数個使うときのための機能です。
- クローンを作成した後では、どれか1つの形や色を修正するとクローンすべてに反映されます。
メッシュに変換
- 「オブジェクト」メニュー内にあります。
- 選択中の物体を3角形メッシュに変換します。一度変換するともとにもどせません。
- 使い方は後日説明します。
他にも多くの機能がありますが、つぎのものはアニメーション関係の機能です。 静止画では使いません。
- オブジェクトメニュー内のアクターに変換
- アニメーションメニュー内のものすべて
- 骨に関するものすべて
編集画面における表示
編集画面(ビュー)の表示は以下のように変えることができます。 場合に応じて表示を変えると編集が楽になります。
表示、非表示(メイン画面のみ)
- 指定した部品を非表示にすることができます。
- 非表示にした部品はレンダリングされません。
- 重なっていて編集のじゃまになる部品、回転などに用いた線、仮に配置した物体などに用いると便利です。
- 右クリックメニューまたはオブジェクトメニューから「これを表示」、「これを非表示」、「すべてを表示」で指定します。
「シーン」メニューの「表示方法」(メイン画面と部品編集画面)
- ワイヤーフレーム、陰影、滑らか、テクスチャの4つから選択できます。
- ワイヤーフレームを選ぶと線画で表示されます。重なり具合を見たいときなどに使います。
- テクスチャを選ぶとテクスチャの表示がより詳細になります。その分処理はやや重くなります。
- 陰影や滑らかではテクスチャのうち拡散色しかわかりません。通常はこの状態です。
「シーン」メニューの「1画面表示」、「4画面表示」(メイン画面と部品編集画面)
- 通常はビューが4つに分かれていますが、大きく表示したいときには1画面表示にすることもできます。
「シーン」メニューの「グリッド…」(メイン画面と部品編集画面)
- グリッドを表示させることができます。
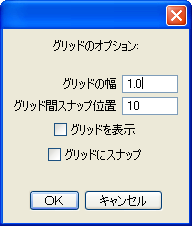
「シーン」メニューの「座標軸を表示」(メイン画面と部品編集画面)
- 座標軸を表示します。
「シーン」メニューの「下絵を表示」、「下絵の設定」(メイン画面と部品編集画面)
- 下絵の設定で画像ファイルを選ぶと、ビューに指定画像を表示することができます。
- 画像を見ながらモデリングするのに便利です。
「画面」メニューの「表示方法」(物体の編集画面のみ)
- ワイヤーフレーム、陰影、滑らか、テクスチャの他に「透明」の指定もできます。
「画面」メニューの「表示」(物体の編集画面のみ)
- 編集中の物体だけを表示するか、全体を表示するかを選択できます。
「画面」メニューの「座標系」(物体の編集画面のみ)
- 座標系として物体独自のものを使うか、全体の座標系を使うかを選択できます。
- 表示を全体にするときには、座標系も全体にしたほうが分かりやすいです。
