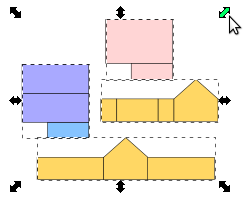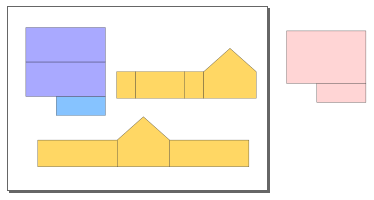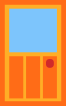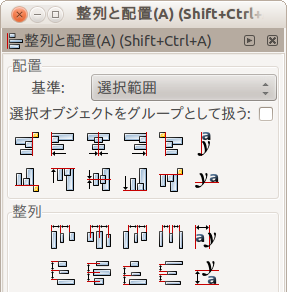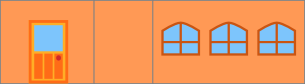|
サイズ: 1533
コメント:
|
サイズ: 3392
コメント:
|
| 削除された箇所はこのように表示されます。 | 追加された箇所はこのように表示されます。 |
| 行 1: | 行 1: |
| #acl All: | |
| 行 3: | 行 2: |
| 展開図を印刷サイズに合わせた後、 着色や細部の記入を行います。 |
このページでの作業内容 . 展開図を印刷サイズに合わせて拡大縮小 . 線の調整 . 着色、細部の記入 |
| 行 20: | 行 21: |
| === 全体の大きさの調整 === | === 大きさの調整 === |
| 行 27: | 行 28: |
| にするため、次の手順で行います。 | で行います。 方法を2つ示しますが、いずれの場合も <<Color(red:「すべての部品」を一度に拡大縮小し、大きさを決めた後は変更しないこと。)>> ==== 方法1 ==== (1) ctrl+A を押します。すべての部品が選択されます。 . {{attachment:house30.png}} (2) ctrlキーを押したままにします。 (3) この状態で4隅のいずれかの矢印をドラッグすると比率を変えないで拡大縮小できます。 ==== 方法2 ==== |
| 行 37: | 行 54: |
| (4) 幅または高さの一方に拡大率を入力しEnterを押します。 | (4) 幅に拡大率を入力しEnterを押します。 自動的に、高さに同じ値が入ります。 |
| 行 39: | 行 57: |
| (5) '''適用'''を押します。 | (5) '''適用'''を押すと、拡大縮小が行われます。 |
| 行 45: | 行 63: |
| === === | === 配置 === |
| 行 47: | 行 65: |
| 必要な部品だけを用紙内に配置します。 | 必要な部品を用紙内に配置します。 |
| 行 49: | 行 67: |
| . {{attachment:mise72.png}} | 壁を上下方向の向きを合わせて並べます。 |
| 行 51: | 行 69: |
| 組み立て方を考えて、並べるとよい。 | |
| 行 52: | 行 71: |
| . {{attachment:mise73.png}} | 床(底面図)は組み立てに使わなくても、削除しないで印刷範囲外においておきます。 . {{attachment:house31.png}} これ以降の作業は大きさを変えないように注意して行います。 |
| 行 54: | 行 78: |
| === === | === 線を調整 === 壁や屋根などの部品によって線の太さが異なっていたり、 線が太すぎたりしているかもしれません。 |
| 行 57: | 行 84: |
(1) ctrl+A を押します。すべての部品が選択されます。選択した状態で... ストロークのスタイルを指定するウインドウを開きます。 線の太さを 0.5pt~1pt 程度に設定します。 |
|
| 行 59: | 行 93: |
| 線の太さを指定する箇所に入力できないときは、次をチェック * グループ解除されているか * ストロークの塗りが単色になっているか |
|
| 行 60: | 行 98: |
| === === | === 着色 === |
| 行 62: | 行 100: |
| ノリしろを描きます。 . {{attachment:mise75.png}} |
壁、屋根の色を考えて着色します。 床は目立たない色にしておく。 底になるので、組み立ててしまうと見えなくなります。 |
| 行 65: | 行 106: |
| === === | === 細部を描く === 入り口、窓などは別の部品として描き、配置します。 . {{attachment:mise76.png}} 複数の窓の位置を揃えるには '''整列と配置'''の機能を使います。 . {{attachment:mise77.png}} 例を示します。 . {{attachment:mise78.png}} |
お店のペーパークラフト(3)
このページでの作業内容
- 展開図を印刷サイズに合わせて拡大縮小
- 線の調整
- 着色、細部の記入
用紙の設定
用紙サイズと用紙の向きを設定します。
メニューより
- ファイル → ドキュメントの設定
を選びます。
用紙サイズはA4とし、用紙の向きは縦か横のどちらかを選びます。
大きさの調整
展開図全体が1枚の用紙に印刷できるように拡大縮小します。
拡大縮小は
- どの部品も同じ比率
- 縦横とも同じ比率
で行います。
方法を2つ示しますが、いずれの場合も 「すべての部品」を一度に拡大縮小し、大きさを決めた後は変更しないこと。
方法1
(1) ctrl+A を押します。すべての部品が選択されます。
(2) ctrlキーを押したままにします。
(3) この状態で4隅のいずれかの矢印をドラッグすると比率を変えないで拡大縮小できます。
方法2
(1) ctrl+A を押します。すべての部品が選択されます。選択した状態で...
(2) メニューより
- オブジェクト → 変形
を選びます。
(3) 比率を維持して拡大縮小にチェックを入れます。
(4) 幅に拡大率を入力しEnterを押します。 自動的に、高さに同じ値が入ります。
(5) 適用を押すと、拡大縮小が行われます。

- 適用ボタンは部品が選択されているときだけ表示されます。
配置
必要な部品を用紙内に配置します。
壁を上下方向の向きを合わせて並べます。
組み立て方を考えて、並べるとよい。
床(底面図)は組み立てに使わなくても、削除しないで印刷範囲外においておきます。
これ以降の作業は大きさを変えないように注意して行います。
線を調整
壁や屋根などの部品によって線の太さが異なっていたり、 線が太すぎたりしているかもしれません。
線の太さを調整します。
(1) ctrl+A を押します。すべての部品が選択されます。選択した状態で...
ストロークのスタイルを指定するウインドウを開きます。
線の太さを 0.5pt~1pt 程度に設定します。
線の太さを指定する箇所に入力できないときは、次をチェック
- グループ解除されているか
- ストロークの塗りが単色になっているか
着色
壁、屋根の色を考えて着色します。
床は目立たない色にしておく。 底になるので、組み立ててしまうと見えなくなります。
細部を描く
入り口、窓などは別の部品として描き、配置します。
複数の窓の位置を揃えるには 整列と配置の機能を使います。
例を示します。