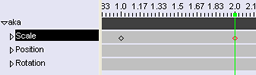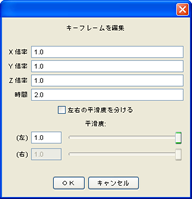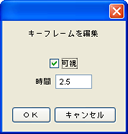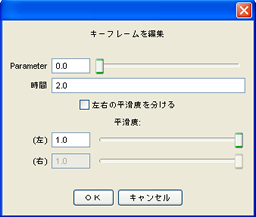いろいろなトラック
位置以外のトラック
物体の大きさや色を変化させたり、形を変化させるアニメーションも可能です。
どんな変化であっても、その情報はトラックに記録します。 位置と向きを記憶するためのトラックはあらかじめ用意されていましたが、 そのほかのトラックはスコア上にはありません。 対応するトラックをスコアに追加して始めて記録できるようになります。
手順としては、
- トラックを追加し
- キーフレームを追加し
- キーの値を設定する
になります。
1)は1回だけ、2)、3)は必要なだけ繰り返して行います。
以下では、「大きさ」、「可視」、「色」の変化について説明しています。 説明していないトラックについても、同様の方法で使用できます。
大きさを変える
変化させる物体を選択した状態で以下を行います。
1)トラックの追加 「アニメーション」→「トラックを追加」→「変形」→「大きさ」 を行います。 Scale という名前のトラックが追加されます。 画像 2)キーフレームの追加 上で追加した Scale トラックを選択した状態で、 「アニメーション」→「選択トラックに設定」を行います。 スコア上に <> マークが追加されます。 3)キーの値を設定 スコア上の <> マークをダブルクリックします。 表示されたウインドウで倍率を入力し、OKを押します。 画像
消えたり現れたり
1)トラックの追加 「アニメーション」→「トラックを追加」→「可視」 を行います。 Visibility という名前のトラックが追加されます。 2)キーフレームの追加 上で追加した Visibility トラックを選択した状態で、 「アニメーション」→「選択トラックに設定」を行います。 スコア上に <> マークが追加されます。 3)キーの値を設定 スコア上の <> マークをダブルクリックします。 表示されたウインドウで可視のチェックを修正し、OKを押します。 画像
可視にチェックが入っているフレーム以後は見える状態、 チェックがついていないフレーム以後は見えない状態になります。 見えるか見えないかの急激な変化になります。 変化するフレームだけでなく、 始めの状態を指定するのをわすれないようにしましょう。
色を変化させる
トラックを扱う前に準備が必要です。 色を変化させることのできるテクスチャを その物体に指定しておかなければなりません。 テクスチャは「パラメータを使った着色」で使ったのと同じ方法で作り、物体に「テクスチャを設定」します。 図のように、パラメータの表示があるのを確認しておきます。 パラメータはオブジェクトのままでよい。
画像
準備ができたらアニメーションの設定をしましょう。
1)トラックの追加 「アニメーション」→「トラックを追加」→「テクスチャ」を行います。 Texture という名前のトラックが追加されます。 2)キーフレームの追加 上で追加した Texture トラックを選択した状態で、 「アニメーション」→「選択トラックに設定」を行います。 スコア上に <> マークが追加されます。 3)キーの値を設定 スコア上の <> マークをダブルクリックします。 表示されたウインドウでパラメータの値を修正し、OKを押します。 画像
パラメータの値を0にするとグラデーションの左端の色に パラメータの値を1にするとグラデーションの右端の色になります。 パラメータのスライダ位置とグラデーションウインドウでの 位置が一致すると考えるとよい。