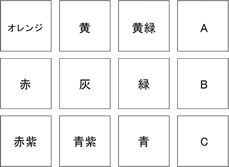 色の作成
色の作成
色の作成の演習です。
12個の色を指示にしたがって作成しなさい。
9個は右図で示した色にします。
(できるだけ明るさが同じになるようにすること)。
A,B,Cの3個の色は授業中に指示します。
ファイル color.blend をダウンロードしてから始めます。
うまくいかない人は 学内専用サーバより同名のファイルをダウンロードしてみてください。
|
|
|
|
|
|
|
|
|
レンダリング(画像の計算)をしてみましょう。それには F12 を押します。
12個の四角形が並んでいますが、まだ色が付いていません。
ESC を押して画像のウインドウを閉じておきます。
目的の物体が選択された状態で D の部分を使って指定します。
D の部分の上部にある赤いボタン(Material buttons)を押すと、色などの設定をするためのボタンの表示に変わります。
今回は、まだ色の指定がまったくなされていないので、ボタンが表示されません。
そこでさらに、もうすこし右にある白い長方形のボタン(Browse Datablock)を押し、ADD NEW
という表示のところでボタンを離します(クリックではありません)。これで新しいデータブロックが作成され、色が指定できるようになります。
たくさんのボタンが表示されますが、今回使用するのは、中ほどより少し左にある R,G,Bの3つのスライダ付きボタンだけです。このスライダを左右に動かすことで、R,G,B各色の強さ(明るさ)を指定します。これだけでどんな色でも作り出せるはずです。
R,G,B3つの値を同じにすると灰色になります。値は3つとも0.8にしておきます。この色の明るさを基準として残りの色を作ります。
残りの4角形にも同様に色を付けます。
物体を始めて選んだときは、色指定を行うためのボタンが表示されません。そのときは ADD NEW
で新しいデータブロックを作成してから色の作成を行います。
ADD NEW でなく別の項目を選ぶと、他の物体と同じ色になるので注意すること。
2回目以降はすぐにスライダで調整を行ってよい。
F12 を押してレンダリングを行い、見本と同じ色になるまで微調整してください。
緑系統は少し暗めに作るとうまくできます。
Fileメニューより Save Image を選び、画像にも名前を付けて保存します。
画像ファイルの拡張子は .jpg です。
ウエブページなどに張り込むこともできる形式です。
ファイル名の修正時などで delete キーは使えません。BackSpaceキーは使えます。
| 今回の提出物 完成した画像ファイル。 |