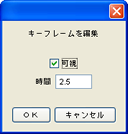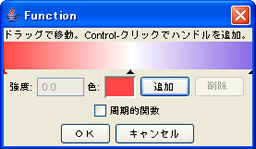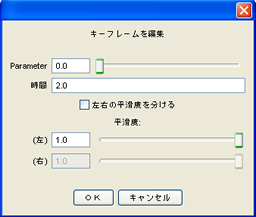|
動かす物体を選択した状態で以下を行います。 1)トラックの追加 「アニメーション」→「トラックを追加」→「変形」→「大きさ」 を行います。 Scale という名前のトラックが追加されます。 2)キーフレームの追加 上で追加した Scale トラックを選択した状態で、 「アニメーション」→「選択トラックに設定」を行います。 スコア上に <> マークが追加されます。 3)キーの値を設定 スコア上の <> マークをダブルクリックします。 右のようなウインドウが開きます。 倍率を入力してOKを押します。 |
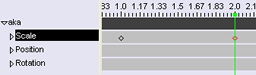 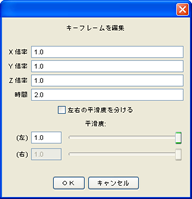
|