さらに進んだ質感の表現について学びます。
今回:曲線から立体を作る方法について説明します。
次回:左右反転など細かな編集方法について説明します。
次々回:右図のソファ、床、壁のような質感の作成方法について説明します。

|
机と椅子、またはテーブルとソファを作成し床の上に配置します。 さらに進んだ質感の表現について学びます。 今回:曲線から立体を作る方法について説明します。 次回:左右反転など細かな編集方法について説明します。 次々回:右図のソファ、床、壁のような質感の作成方法について説明します。 |
 |
|
曲線を描くツールとして、補間曲線ツールと近似曲線ツールを利用してきました。 曲線を描くツールがもう1つあります。多角形ツールです 利用する前に、このツール自身をダブルクリックしてみてください。 右のようなウインドウで、辺の数が指定できます。 形状は、折れ線、補間、近似から選択できます。 閉曲線を描くにはこのツールで作成してから編集するのが楽です。 多角形も線だけですのでそのままではカメラに写りません。 |
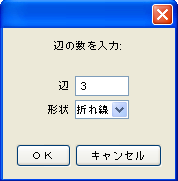 |
曲線から立体を作るには「ツール」メニューの
「押し出す」、「回転体」、「膜」、「管」を使います。
「回転体」と「管」についてはすでに説明しました。
のこりの2つを説明します。
以下では閉曲線(輪になった曲線)を断面として説明していますが
開曲線(両端がある曲線)も使えます。
|
描いた曲線を断面の形とする立体を作る機能です。 両端に穴が開いた形になります。 断面の向きと押し出す向きの関係に注意してください。 矢印が押し出す方向です。 |
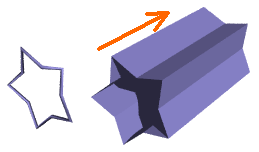 |
|
(1)断面の形を曲線で作成し選択しておきます。 断面の形は正面、左、上のいずれかの方向から描いてください。 斜め方向から描かないこと。 (2)ツールメニューより「押し出す」を選び、 次の項目を指定します。 押し出す方向: Extrude Direction をX,Y,Zから選びます。 断面を正面から描いたときはZ、左から描いたときはX、上から描いたときはYです。 押し出す量:Distance 分割数:Number of Segments 右下の仮表示で確認し、OKをクリックします。 |
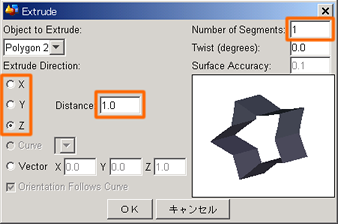 |
|
曲線を立体的に配置しておき、その間に膜を張って立体を作る機能です。 図の赤で示した3箇所が元になる曲線です。 曲線を構成する点の個数は同じでなければなりません。 点の順番も形に関係します。 |
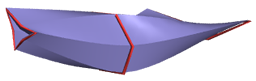 |
|
(1)曲線を必要なだけ描き配置します。 (2)描いた曲線を全部選択します。 (3)ツールメニューより「膜」を選びます。 (4)曲線の順番を指定してOKをクリックします。 ほとんど利用しません。 「押し出す」で分割数を指定して作成後、編集するほうが楽です。 |
 |
|
机、椅子、テーブル、ソファなどの部品を作成し、
およその配置を行いなさい。 椅子やソファの座席部分や背もたれなど柔らかな形の部分は 「押し出す」の機能で作成します。 多角形ツールを「補間」にして描き、編集して形を整えた後に 「押し出す」を行います。 分割数は4〜8の範囲で指定してください。 分割数が少ないと後で編集するときに困ります。 図では座席と背もたれの2つの部品を示しています。 どちら向きに押し出すとよいか考えて作りましょう。 その他の部品はこれまでの方法で自由に作成してよい。 部品の編集時に他の部品も表示させることができます。 それにはメニューより「画面」→「表示」→「シーン全体」を選びます。 |
 |
「押し出す」で作成した部品の端の開口部を閉じる方法、 左右反転の方法、正確に並べる方法など。