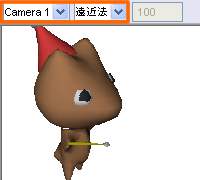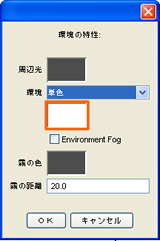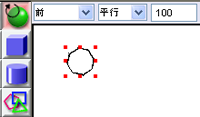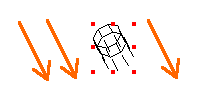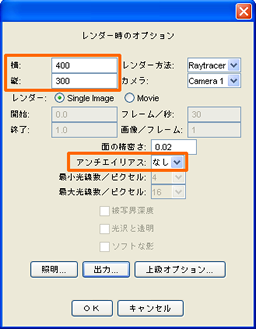カメラ、ライト、レンダリング
ビュー
3次元(立体)形状を画面上で表現するために4つのビューを使います。
4つのビューそれぞれの上部に
 のような表示があります。
のような表示があります。
1つ目は見る方向を、2つ目は投影の方法を、3つ目は倍率を表しています。
4つのビューのうち左上のものは、上で示した表示になっています。
前から見た図であり、平行投影で、倍率が100です。
平行投影では遠くのものも近くのものも同じ大きさで表されます。
位置をそろえたりするのには平行投影が便利です。
左下のビューは上から見た図です。
右上のビューは左から見た図です。
右下のビューはカメラから見た図です。
カメラビューは遠近法での投影になっています。近くのものは大きく遠くのものは小さく実際の見え方と同じです。
カメラアングル
右下のビューが「Camera1」、「遠近法」になっていることを確認します。
そのビュー内でマウスを使って調整をします。
右ドラッグ:カメラを上下左右に移動。
中ドラッグ:カメラを回転。
ctrl+右ドラッグ:ズーム。
中ボタンの無い機種は alt+左ボタン で代用できます。

このツールでも可能です。
回転についての補足
回転は選択している物体を中心にして行われます。
ビュー内に入っていない物体(カメラなどがそうです)を選択した状態で回転すると、物体が見えなくなったりするので注意してください。
ビュー内にある物体を選択するか、何も選択されていない状態で行ってください。
|
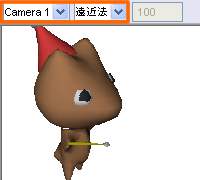
|
背景色
「シーン」メニューの「環境…」を選びます。
左図の、環境「単色」のすぐ下の色の部分をクリックし、色を指定します。
これが背景の色になります。
他の色や数値は変更しないこと。
|
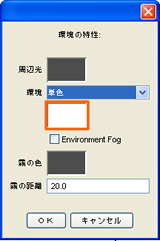
|
ライト
平行光の調整
あらかじめ配置されているLight1は平行光源です。
正面から見ると8角形に見えます。
回転ツールを使って向きを調整します。
少し下向きにした後、左右方向も調整しましょう。
光の当たり具合はレンダーを行って確認すること。
斜めやや上から光を当てるのが基本です。
|
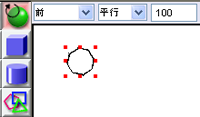
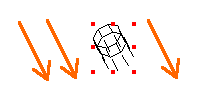
|
点光源の追加
上の方法だけでは不十分なときには、点光源を1つ追加してください。
どうしても暗くなってしまう方向に配置します。
ライトツールでクリックすると点光源が作成されます。
ドラッグすると別のタイプの光源になるので注意すること。
|

|
画像の生成と保存
レンダー
「シーン」メニューに「レンダー」と「すぐにレンダー」の2つがあります。
レンダー:パラメータを指定して画像を計算。
すぐにレンダー:前に設定したパラメータで計算。
初期値は左図のようになっています。
仮計算で光や色の確認をするときはこのまま指定でよい。
作品は大きく美しい画像にしましょう。
画像サイズを大きくします。
多くのパソコンの画面サイズである横1024×縦768にしましょう。
美しくするためにアンチエイリアスを中間または最大に変更します。
これは物体の縁を滑らかに処理する指定です。
美しくなる分、計算時間がかかります。
|
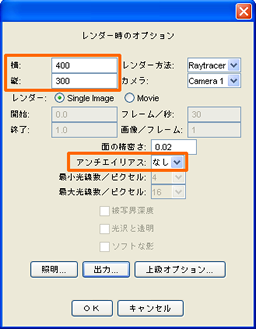
|
画像の保存
レンダリングが完了したら、そのウインドウの右はしに「保存」ボタンが現れます。
これをクリックします。
保存時のファイル形式としてJPEGまたはPNGを選びます。
JPEGの場合は画質を90以上にしてください。この値が小さいと画像が汚くなります。
PNGの場合は指定はありません。
演習
作品1を完成させます。