例えば右の絵の「耳」「手」「くつ」などです。
これらはメッシュを使って作ってあります。
メッシュは三角形の集まりでできています。
小さな三角形を組み合わせていけばどんな形でも作ることができます。

|
これまでの方法では作りにくい形がありました。 例えば右の絵の「耳」「手」「くつ」などです。 これらはメッシュを使って作ってあります。 メッシュは三角形の集まりでできています。 小さな三角形を組み合わせていけばどんな形でも作ることができます。 |
 |
| 線 ( line ) | レンダリングしても見えません。 |
| 面 ( face ) | 表面だけの立体です。 回転体、押し出しなどの形状がこれにあたります。 |
| 固形 ( solid ) | 中身までつまった立体です。 立方体などの基本形状がこれにあたります。 |
| 三角形の集まり ( polygon ) |
小さな面の集まりでできた立体です。 |
|
編集したい部品をビューまたはオブジェクトリストで
ダブルクリックします。
図のような編集画面が開きます。 三角形の集まりになっているのがわかります。 ウインドウ左にツールが並んでいます。 上から順に、 「移動」、「拡大縮小」、「回転」、 「傾斜」、「尖らせる」、「内または外へ移動」、 「押し出す」、 「点を追加」、「骨」、「視点移動」、「視点回転」です。 9番目の骨はアニメーションのための機能で、 形状作成には使いません。 視点の移動、回転は通常と同じです。 編集を終わるにはウインドウ下部の「OK」または「キャンセル」 をクリックします。 |
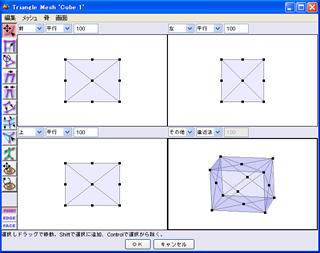 |
|
ウインドウ左下に[Point] [Edge] [Face] の切り替えボタンがあります。
「点」「辺」「面」のどれで作業するかを指定するものです。 辺を選択しての移動、面を選択しての移動と同じことを、 複数の点を選択することで点の移動で行えます。 移動ツールは選択ツールを兼ねています。 |
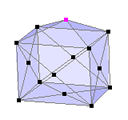 |
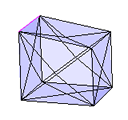 |
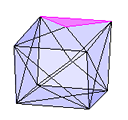 |
| 点(point) | 辺(edge) | 面(face) |
|
面の押し出し方を説明します。 作業単位を「Face」にし、選択ツール 押し出しツール ドラッグ方向は、上下方向が押し出す量、 左右方向が押し出しの傾斜の調整です。 押し出す方向とドラッグ方向は違います。 2つ以上の隣り合う面を押し出すとき、一緒に行うか、別々に行うかを オプションで指定できます。オプションは 押し出しツールをダブルクリックすると表示されます。 点や辺での押し出しも同様に行えます。 どのように押し出されるかわかりにくいので 面での押し出しに慣れてから使ってください。 |
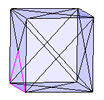
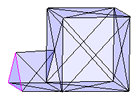 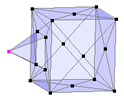
|
|
形はそのままで、メッシュを構成する三角形を分割し
頂点を追加するには分割ツール
「辺」または「面」を分割して、その場所に点を追加するものです。 このツールを使うときは、選択の必要はありません。 「辺」と「面」の違い に注意して使ってください。 「辺(Edge)」の場合、分割したい辺上でクリックします。 クリックした位置(赤丸)に点が追加され、 青色で示した2本の辺も追加されます。 「面(Face)」の場合、分割したい三角形の内側でクリックします。 クリックした位置(赤丸)に点が追加され、 青色で示した3本の辺も追加されます。 |
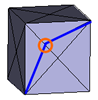
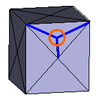
|
| 編集→選択範囲を広げる | 選択されている点の隣の点を選択範囲に加えます。 |
| 編集→影響 | 点を移動するときその隣の点もつられて移動させることができます。 いくつ隣まで影響するかを数値で指定して使います。 |
| 画面→表示方法 | 透明のほかに滑らかなど不透明な表示も選べます。 |
| 画面→表示 | シーン全体を表示させると便利なこともあります。 |
| 画面→座標系 | 個別か全体か使い分けてください。 |
| 画面→下絵を表示 | 画像を用意してその絵を見ながら編集するのに使います。 |
|
なめらかな面を作る簡単な方法があります。 「メッシュ」メニューの「平滑方法」を見てください。 次の中から選択できます。 「なし」 三角形のまま。 「補間」 頂点位置はそのままで滑らかな曲面にします。 「近似」 さらに滑らかにします、頂点を通らない曲面になります。 |
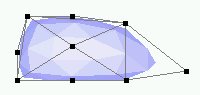 |
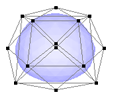 |
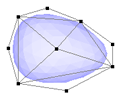 |
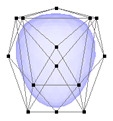 |