|
曲線ツールで曲線を描いておき、
その曲線に沿って物体を動かすことができます。 補間曲線、近似曲線のどちらでもかまいませんし、 開曲線、閉曲線のどちらでもかまいません。 曲線を描いた後、点の位置を修正して整えておきます。 「画面」メニューで「全体」を表示させて編集します。 |
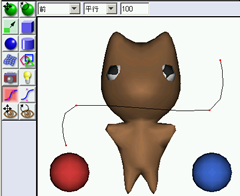
|

|
|
曲線ツールで曲線を描いておき、
その曲線に沿って物体を動かすことができます。 補間曲線、近似曲線のどちらでもかまいませんし、 開曲線、閉曲線のどちらでもかまいません。 曲線を描いた後、点の位置を修正して整えておきます。 「画面」メニューで「全体」を表示させて編集します。 |
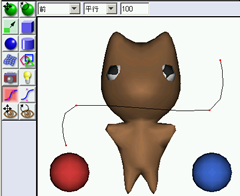
|

|
|
1)動かしたい物体と曲線の両方を選択します。 2)「アニメーション」メニューより「曲線からパスを設定」を選びます。 3)右図のウインドウで 開始と終了の値を入力して「OK」をクリックします。 物体: 動かしたい物体の名前が選択されていること。 曲線: 曲線が選択されていること。 向きは曲線に従う: チェックがついていると進行方向により物体の向きが変わります。 キーフレーム間隔: 「自動」「一定速度」「一定加速」から選択。 開始: 動きを開始するフレーム(秒) 終了: 動きの終わるフレーム(秒) 速度、終速、加速: 「一定速度」または「一定加速」のときは必要。 |
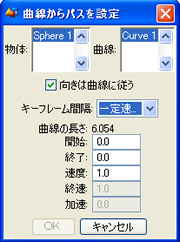
|