1)物体の大きさは適当か? 各種の物体の大きさのバランスは適当か?
2)質感の違いは表現されているか? 物体により光り具合などが違っているか? 模様の大きさは適当か?
3)立体的に見えるよう視点とライトを調整してあるか?

|
次の点に注意して配置・構成すること。 1)物体の大きさは適当か? 各種の物体の大きさのバランスは適当か? 2)質感の違いは表現されているか? 物体により光り具合などが違っているか? 模様の大きさは適当か? 3)立体的に見えるよう視点とライトを調整してあるか? |
 |
|
立体的に見えるよう視点を調整します。斜めやや上から見るとよい。 壁や床の端(図の赤矢印部分)が写らないように調整します。 ズームを行って中央部分だけを写すか、壁や床を大きくすればできます。 |
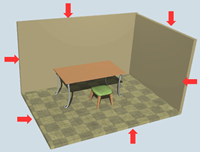 |
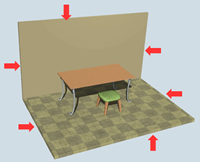 |
|
曲線の編集画面についての補足。 1)補間曲線と近似曲線の相互の変換 「曲線」メニューの「平滑方法」で指定します。 補間、近似のほかに「なし」を選択することもできます。 「なし」にすると折れ線になります。 2)開曲線と閉曲線 「曲線」メニューの「両端をつなぐ」で指定します。 3)点の削除 点を選択しておいて「点の削除」です。DELキーでも可能です。 4)点の追加 隣り合った点をいくつか選択しておいて「分割」することで 点の数を増やせます。 5)平滑度 曲線の一部だけを角にするには「平滑度」を使います。 点を選択しておいて「平滑度」を選ぶとウインドウが開きます。 平滑度を1にすると曲線、0にすると折れ線です。 中間の値も指定できます。 |
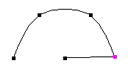 |
 |
|
曲線と同様の編集ができます。
メニューは「曲線」ではなく「管」です。 さらに太さを点ごとに変えることができます。 点を選択しておいて 「管」メニューより「太さ」を選び、値を入力します。 作例のテーブルの足はこの方法で作成しました。 |
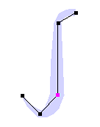 |