2)板を作成しその上に鏡と前回作成した物体を配置する。
3)鏡のテクスチャの指定。
4)カメラ位置などを調整し、鏡に他の物体が写るようにする。
複数の物体を効率よく配置する方法について解説します。
次回、ガラス、陶器、金属、木の テクスチャの調整を行い作品を完成させます。
必要な種類の物体を配置しておくこと。

|
1)卓上用の鏡を作成する。 2)板を作成しその上に鏡と前回作成した物体を配置する。 3)鏡のテクスチャの指定。 4)カメラ位置などを調整し、鏡に他の物体が写るようにする。 複数の物体を効率よく配置する方法について解説します。 次回、ガラス、陶器、金属、木の テクスチャの調整を行い作品を完成させます。 必要な種類の物体を配置しておくこと。 |
 |
|
直方体や円柱などを配置して卓上用の鏡を作ります。 鏡は平らな面を使ってください。 3方向から見て、それぞれの物体の厚さなどに注意して配置します。 正面向きに作ること。向きは配置のときに調整します。 同じ形の物体がいくつか必要なときは、 コピー&ペーストで複製します。 全く同じ位置に複製されるので注意してください。 画面右のオブジェクトリストで確認できます。 真横に正確に移動するには shift キーを押したままで移動するか、矢印キーを使います。 |
 |
|
各物体の名前をわかりやすいものに変更しましょう。 画面右端のオブジェクトリストに名前が表示されています。 変更したい物体の名前を「右クリック」し「名前の変更」を選びます。 |
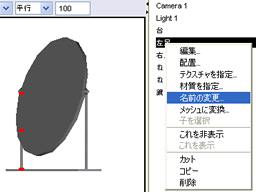 |
|
親子関係を使って部品をまとめましょう。 オブジェクトリストで子供になる部品を選択し、親になる部品のすぐ下にドラッグします。 移動先の位置が横線で表示されますが、ボタンを押したままでマウスを少し動かすと 横線の頭が左右に動きます。 横線の頭が右に少し下がったところでボタンを離します。 ドラッグした子供になる部品名が消え、親の名前の左に三角印がつきます。 三角印をクリックすると子供の名前も表示されます。 横線の頭が下がっていないところでボタンを離すと、親子になりません。 この方法で関係の解除もできます。 親子関係がついたものを、さらに他の部品の子供にすることもできます。 |
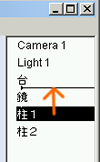 |
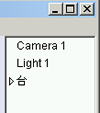 |
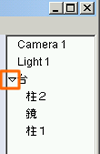 |
|
親子関係がついていると、親を移動するだけで子供も一緒に移動されます。 親を選択したとき赤い点がたくさん表示されるかもしれません。 大きな点が親のものです。 小さな点をつかまないよう注意してください。 子供を移動したときは子供だけが移動され、親は動きません。 うまくいかない人は選択移動ツールをダブルクリックし 「子どもにも適用」にチェックがついていることを確認してください。 |
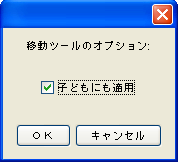 |
|
回転も同様です。親を選んで回転すれば子供も一緒に回転されます。 うまくいかない人は回転ツールをダブルクリックし 「子どもにも適用」にチェックがついていて、 「回転中心」が「親オブジェクト」か「選択部分の中心」 になっていることを確認してください。 |
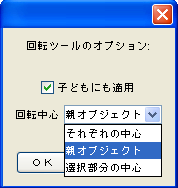 |
|
拡大縮小も親を選んで行えば、子供も一緒に拡大縮小されます。 うまくいかない人は拡大縮小ツールをダブルクリックし 「子どもにも適用」にチェックがついていて、 「オブジェクトの位置」が「位置も拡大縮小」 になっていることを確認してください。 拡大縮小はshiftキーを押したままで行いましょう。 こうすれば3方向の比率を保ったままで拡大縮小できます。 「筒」の機能を使って作成した部品は 拡大縮小しても太さが変わらないようです。 新しいバージョンで改良されると良いのですが… |
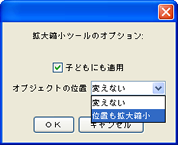 |
|
直方体か円柱の大きな薄い板を作成し、
その上に鏡と前回作成したグラスなどを乗せなさい。 正面または横から見て板の上に乗せた後、 上から見て位置を調整します。 例えば図のように配置し、A方向から見ればBの鏡にCが写ります。 |
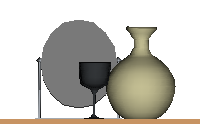 |
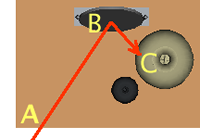 |
前回作ったグラスなどが別ファイルに保存されていると思います。
これを使いましょう。
現在編集中のファイルはそのままで、
ファイルメニューより前回保存したファイルを開きます。
これで2つのファイルが同時に開かれている状態になります。
使いたい物体を選択し、編集メニューより「コピー」を選びます。
もとのファイルのウインドウに移り、編集メニューより「ペースト」を選びます。
部品の数が増えるので、上で説明した方法でうまくまとめること。
カメラとライトはコピーしないこと。
今回は鏡のテクスチャのみ作成し、設定してください。
鏡の表面は反射率を高く設定します。0.9〜0.99
レンダーを行って、鏡にグラスなど他の物体が写っていることを確認してください。
写らないときは物体の位置かカメラ位置を修正します。
次回、他の物体のテクスチャを作成し完成です。