X軸が左右方向、Y軸が上下方向、Z軸が前後方向で、矢印の方向が+です。
親指、人差し指、中指をお互いに直角になるようにのばし、順にX軸、Y軸、Z軸に対応づけます。右手で行うと図の対応になります。
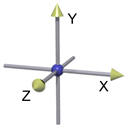
|
Art of Illusion では右手系の座標系を使います。 X軸が左右方向、Y軸が上下方向、Z軸が前後方向で、矢印の方向が+です。 親指、人差し指、中指をお互いに直角になるようにのばし、順にX軸、Y軸、Z軸に対応づけます。右手で行うと図の対応になります。 |
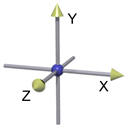 |
|
画面右のオブジェクトリストで編集したい部品の名前をダブルクリックすると
右のようなウインドウが開き、部品の編集ができました。 1番目のツール(移動)は利用してきました。 今回は、2番目のツール(拡大縮小)について説明します。 拡大縮小を行うには、まず選択(移動)ツールを用いて 2つ以上の点を選択しておかなければなりません。 複数の点を選択するには、shiftキーを押しながらクリックするか、 選択したい点をドラッグして囲みます。 shiftキーを押しながらドラッグして追加する方法もあります。 拡大縮小の方法はこれまでと同様です。 |
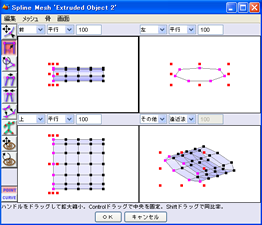
|
|
前回、押し出しで作成した形は両方の端に穴が開いたままで、
端の形が美しいとは言えません。
見る方向によってはまったく見えないこともありました。 拡大縮小の機能を使って端の穴をふさぎましょう。 すべての物体について行う必要はありません。 他の物体に隠れて穴が見えないときはそのままで良い。 片側ずつ行います。 どちらかの端1列の点をすべて選択しておいて、縮小します。 このとき、ctrl キーを押したままでドラッグすると 中心位置を変えないで縮小できます。 3方向を同比率で行うためには shift キーを押したままで行います。 穴を閉じるために端の点を使ったため形がすこし変わっています。 点の位置も調整して、好みの形に仕上げます。 中央をへこませるなど、座りやすい形にしましょう。 左右の対応する点を同じように移動するには、 両方の点を選んで行うとよい。 中心に向かって同じように移動するには拡大縮小を使います。 |
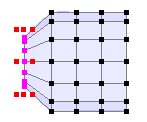 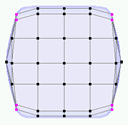 
|
|
物体を選択し「オブジェクト」メニューより「変形...」を選ぶと図に示すウインドウが開きます。 物体の拡大縮小、回転などを数値を指定して行うものです。 標準の値のままだと変形されません。 一度に1つだけ指定するのがよい。 特に回転や反転を行うときは1つだけの指定にしましょう。 回転 90度、180度などの回転をしたいときは数値指定で回転するのが簡単です。 指定軸を回転中心として回転します。値は度で指定します。 拡大縮小 倍率を指定することで、ある方向にだけ正確に拡大縮小できます。 反転 倍率の1つを−1.0にし、他は1.0のままで拡大縮小します。 X,Y,Zのどれにマイナスをつけるかで反転の方向が決まります。 ソファのひじかけ等を左右対称の形にしたいときは次のようにすればよい。 1)どちらか片方を作成します。 2)コピー、ペーストを行って複製します。 3)左右反転させます。 |
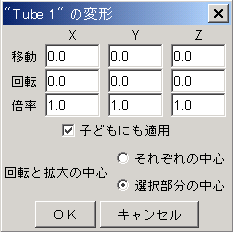 |
|
2つ以上の物体の位置を正確にそろえるときには整列の機能をつかいます。 位置をそろえたい物体を選択し「オブジェクト」メニューより「整列...」を選びます。 X,Y,Z3つの向きについてメニューにより指定できます。 移動させたくない(揃えなくてよい)向きは「そのまま」にしておき、 移動する向き1つについて、どちらに揃えるかを指定します。 Xは右、中央、左 Yは上、中央、下 Zは前、中央、後 から選びます。 |
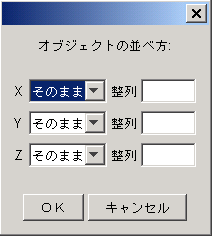 |
|
平面のままで使うのではなく、平面を構成する点を移動するなどで 変形して自由に形をつくるためのものです。 ツールをダブルクリックすると右に示すウインドウが表示され いくつかの指定ができます。 形状は「平面」、「筒」、「トーラス」から選べます。 トーラスはドーナツ状の形のことです。 分割数はUサイズ,Vサイズで指定します。 厚さはトーラスの場合の太さです。 |
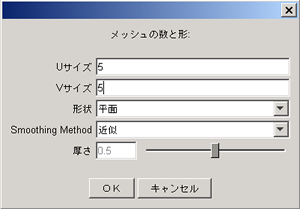 |
|
床の上に2種類以上の家具を配置しなさい。 壁やその他の物体を自由に配置してよい。 正確に配置した後、見る方向、ライティングを調整します。 ソファや床などやわらかい感じの着色(質感)は次回。 その他の物体はこれまでの方法で着色してよい。 |
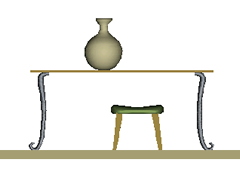 |