平らな台の上に配置し構成する。
曲線の描き方。
回転体を使った形状作成。
筒を使った形状作成。
複数の部品からなる形状の編集。
反射率、透明度の調整。
模様をつける。
いろいろな物体の質感。

|
ガラス、金属、鏡、木、石などの材質でできた各種物体の作成。 平らな台の上に配置し構成する。 曲線の描き方。 回転体を使った形状作成。 筒を使った形状作成。 複数の部品からなる形状の編集。 反射率、透明度の調整。 模様をつける。 いろいろな物体の質感。 |

|
これが曲線を描くためのツールです。
補間曲線![]() と近似曲線
と近似曲線![]() の2種類があります。
の2種類があります。
補間曲線(左側のツール)で描いてみましょう。
正面ビューで描きます。
位置を変えながらクリックしていくと点を結ぶ曲線が描かれます。
点と点の間は計算によって補間されます。
曲線の一部を角張らせる方法などは画面下に表示される説明を見てください。
近似曲線(右側のツール)を使うと、さらに滑らかな曲線を描くことができます。
始点と終点を通り、途中の点の近くを通る滑らかな曲線になります。
線を終えるには移動(選択)ツール
![]() を選びます。
表示が変わります。
を選びます。
表示が変わります。
| 補間曲線 | 近似曲線 | 終了 |
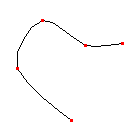 |
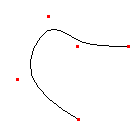 |
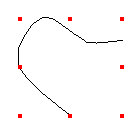 |
|
大まかな形を描いたら、
細かな修正はオブジェクト編集ウインドウで行います。 オブジェクトリストで編集したい部品名をダブルクリックすると開きます。 個々の点ごとに選択して移動することができます。 修正ができたらウインドウ下部のOKをクリックします。 キャンセルを押すと修正は反映されません。 |
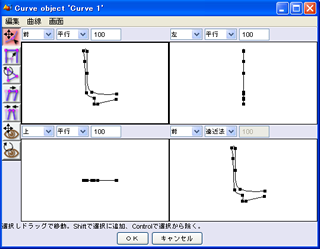
|
|
コップの断面を補間曲線ツールで描きます。 底の中央から始めて外側を描きます、 縁まで進んだら厚み分だけ離して内側を描きます。 始点と終点がまっすぐ縦に並ぶように描きます。 |
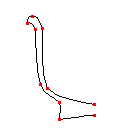 |
|
選択(移動)ツールに変更し、描いた曲線が選択された状態にします。 「ツール」メニューより「回転体」を選びます。 Line through endpoints にチェックがついていることを確認します。 ウインドウ右に回転によってできる立体が表示されます。 図の部分をドラッグしていろんな向きから確認できます。 良ければ「OK」を押します。 |
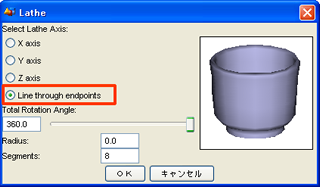 |
|
以上で回転体が作成され、表示されます。 注意 もとの曲線もそのまま残っています。 曲線には太さや厚みが無いのでレンダリング時には写りません。 |
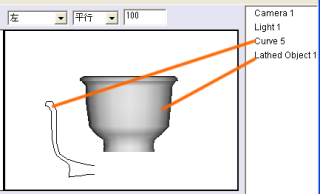 |
|
X axis はX軸での回転。 Y axis はY軸での回転。 Z axis はZ軸での回転。 Line throu endpoints は始点と終点を結ぶ直線で回転。 Radius は回転軸から離す距離。 例えば、丸い形を描き右のパラメータで回転させるとドーナツ型ができます。 |
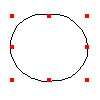 |
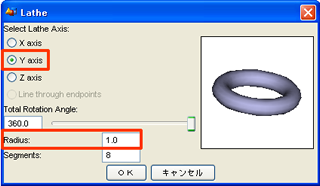 |
| Total Rotation Angle の値を変更すると1周分(360度)の回転ではなく、指定角度だけの回転を行い、右のような図形を作ることもできます。 | 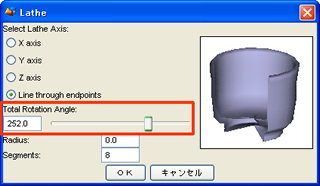 |
|
曲線ツールを使って取っ手を描きます。 描き終わったら選択(移動)ツールに変更し、「ツール」メニューより「管」を選びます。 Tube Width の値を指定してOKを押します。 |
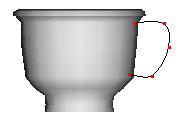 |
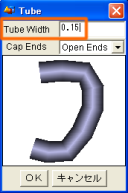 |
|
回転によって作成された物体も、オブジェクト編集ウインドウで編集することができます。 物体を構成する点を移動することで変形できます。 上からみると、8つに分割されているのがわかります。 この数は、回転時の Segments パラメータに対応しています。 |
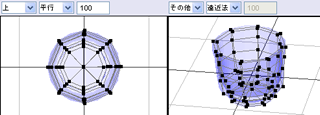 |
|
好みのコップ、グラス、ボトル、皿などを自由に作成しなさい。 2種類以上作ること。 後で、1つはガラス製、1つは陶器製にします。 |
 |