ブレンドへの入力は3つあり、その1つは数値(黒▲)でした。 この値は0〜1の範囲で、値0のとき上側につながれた色、 値1のとき下側につながれた色になります。 中間の値のときは2つの色をその比率で混ぜた色になります。
値が一定ではなく、座標(X,Y,Z)の値により変わると模様ができます。 値をどのように変化させるかは式で与えます。
よく使う模様については自分で式を書かなくても パターン内にマーブル、木目、細胞などと用意されています。
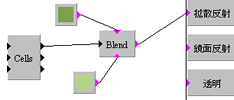
|
模様をつけるにはブレンドをつかって、図のように繋ぎました。 ブレンドへの入力は3つあり、その1つは数値(黒▲)でした。 この値は0〜1の範囲で、値0のとき上側につながれた色、 値1のとき下側につながれた色になります。 中間の値のときは2つの色をその比率で混ぜた色になります。 値が一定ではなく、座標(X,Y,Z)の値により変わると模様ができます。 値をどのように変化させるかは式で与えます。 よく使う模様については自分で式を書かなくても パターン内にマーブル、木目、細胞などと用意されています。 |
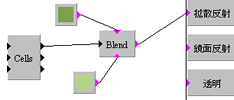 |
|
Procedual 3D の画面で光沢の少し下に「凹凸」という項目があります。 黒い▲があるので数値を入力できることがわかります。 ここにパターンを与えることにより、 表面に細かな凹凸をつけることができます。 値が1のところが凸、値が0のところが凹、中間は中間の高さになります。 この項目には決まった値を与えても効果はありません。 |
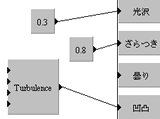 |
|
パターンの1つを配置し、
その入力の▲が何を意味しているのか確認しましょう。
▲上でボタンを押すと、上から順にX,Y,Zと表示されます。
ここに何もつながなかったときはその値が使われることを示しています。 「式」を3つ追加して図のようにつないでください。 式の内容はダブルクリックして変更できます。 X につなぐ式は X*5 のように X に倍率を掛けたものにします。 Y には Y*5、Z には Z*5 のようにします。 こうすると座標値がぞれぞれ5倍されて計算に使われ、 凹凸の大きさは縦横とも5分の1になります。 凹凸の高さは変わりません。 3方向とも同じ倍率にする場合は掛け算をつかって このようにつなぐ方が調整が楽かもしれません。 パターンとして乱流を使った画像の例を下に示します。 |
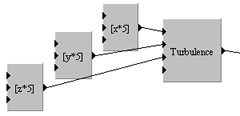 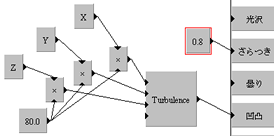
|
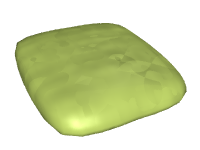 |
 |
 |
| 倍率なし | X,Y,Zとも5倍 | Xのみ5倍 |
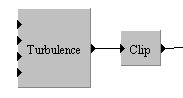 |
 |
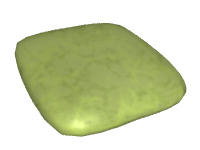 |
| つなぎ方 | 反射に指定 | 透明に指定 |