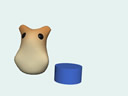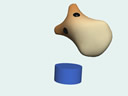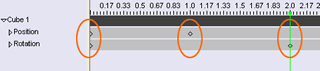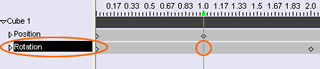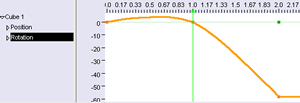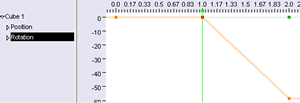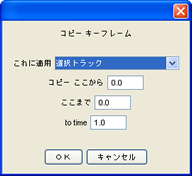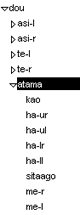スコアの編集
スコアの使い方
物体が選択されている状態では、スコアはこのような表示になっています。
スコア左に物体の名前と Position, Rotation の表示があります。
これはトラックの名前です。
スコア右にはボタンが上下に5つ並んでおり、
最初は1番目と、4番目が押された状態になっています。
|
 |
ボタンは1,2,3番目から1つと、4,5番目から1つ選択します。
1番目のボタンが押されていると、スコアはキーフレームの位置を表す
<>の形式で表示されます。
4番目のボタンが押されていると、トラック上で
<>
を選択、ドラッグしてキーフレームの位置(時間)を移動することができます。
5番目のボタンは、トラックを左右にドラッグして移動するときに使います。
また、トラックの表示を左右にひきのばして表示を細かくすることもできます。
細かな調整や時間の長いアニメーションを作成するときには必要になります。
位置と向きの設定
「位置を設定」を行うとキーフレームとして設定されました。
「位置を設定」では位置と向きが記録されるため、トラックとしては
Position(位置)とRotation(向き)の2つが使われます。
位置を設定したときに1つのトラックだけに設定されることもあれば、
両方のトラックに設定されることもあります。
これは直前のキーフレームと比較して、
異なっている方だけに記録されるからです。
例えばこの3枚の絵のように、
0秒目から1秒目の間は移動だけ、
1秒目から2秒目の間は回転だけをさせようとして位置を設定すると、
キーフレームは右のようになります。
1秒目のところでは、向きが変化していなかったため
位置トラックにだけ記録されています。
このため、1秒目におけるの向きは、0秒目と2秒目の向きを使って
補間により計算され、設定したときの状態とは異なり
右のようになります。
|
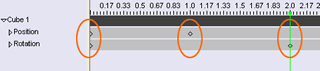

|
指定のトラックに設定する
値が変化していなくても、そのトラックに記録する方法があります。
上で述べた状況の場合には、
1秒目にもRotationトラックにのキーフレームを設定すればよい。
これには、フレーム(時間)と位置を決めた状態で、
1)設定したいトラックをスコアの左端で選択し
2)「アニメーション」メニューの「選択トラックに設定」
を行います。
|
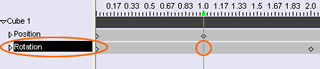

|
補間曲線を見る
スコア右のボタンの2番目または3番目を押すと、
トラックの値の変化を曲線で表示できます。
スコア左で表示したいトラックを選択してください。
2番目と3番目の違いは、複数のトラックを選択した場合の表示方法です。
1つのトラックだけを表示するときには、どちらでも同じです。
動きがおかしいときは、曲線が滑らかになっているか確認しましょう。
この表示でも、曲線のキーフレームの箇所を選択ドラッグして
移動することができます。
ふつうに動きを設定すると、滑らかな曲線でつながれます。
場合によっては、図(下)のように、折れ線でつなぎたいこともあります。
このときは、角にあたる
キーフレームをダブルクリックし、
表示されるウインドウで「平滑度」を調整します。
1.0が一番滑らかで、0.0にすると角になります。
「左右の平滑度を分ける」にチェックをつけると、
左右に異なる平滑度を指定することができます。
|
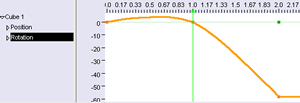
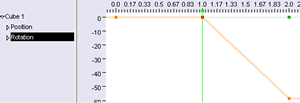
|
まとめて編集
「アニメーション」メニューの中に「まとめて編集」という項目があります。
この中には「移動」「コピー」「引き伸ばし」「ループ」「削除」
の5つがあり、選択すると右のようなウインドウが現れます。
必要項目を入力後OKを押せば実行されます。
キーフレームの「コピー」はこれで行います。
キーフレームをいくつか「削除」するときにも使えます。
|
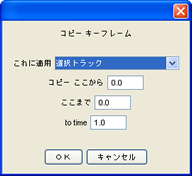
|
キーフレームのコピー
2秒目から3秒目にかけて手を動かす場合。
3秒目(のフレーム)で作業を行って、
手の位置、向きを指定しなければならないことはわかります。
しかしそれだけでは、0秒目と3秒目の間が補間され
0秒目から手の動きが始まってしまいます。
2秒目までは手をうごかしたくないのですから、
2秒目にも0秒目と同じ位置、向きを指定しておく必要があります。
0秒目と同じ位置、向きでよいのですからコピーして使いましょう。
「アニメーション」メニューの中に「まとめて編集」という項目があります。
この中から「コピー」を選択します。
0秒目のキーフレームを複製するために、
コピーここからは「0.0」
ここまでは「0.0」とし、
to time 「 」に複製先の時間(秒)を入力し、OKを押します。
これに適用の項目は通常は
「選択オブジェクトの全トラック」
にします。
「全トラック」または「選択トラック」を指定して行うこともできます。
物体の一部を動かす
動物やキャラクターは親子関係をつけたのち、
親の部品に動きをつけました。
ポーズを変えないで動いている状態です。
全体の動きはそのままで、手足など一部分に動きをつけてみましょう。
動かしたい部品だけを選んで動きをつけます。
右の例では、胴が全体の親になっており、その子として足、手、頭などがあります。
さらに頭の子として目、あご、歯などがついています。
頭を動かすには頭だけを選択します。
目などの部品は選択しなくてよい(選択してはいけない)。
親子関係がつけられているので、親に動きをつければ
その子になっている部品は一緒に動きます。
なにかの子になっている部品に動きをつけたときは、
親に対する相対的な位置、向きが記録されます。
|
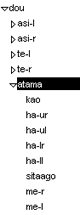 |
課題
1)イルカのショーの舞台を作りなさい。
2)イルカの動きを調整しなさい。
3)作品を完成させましょう。